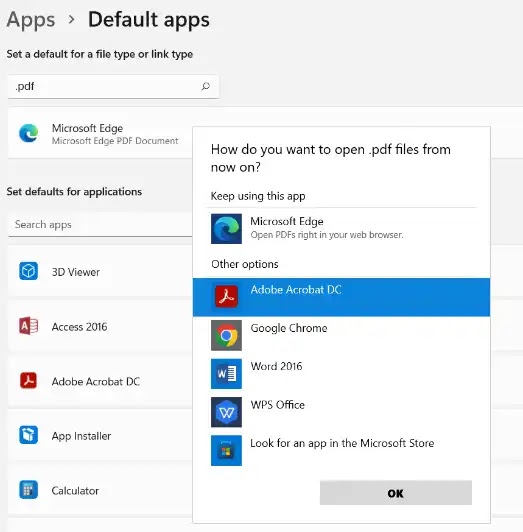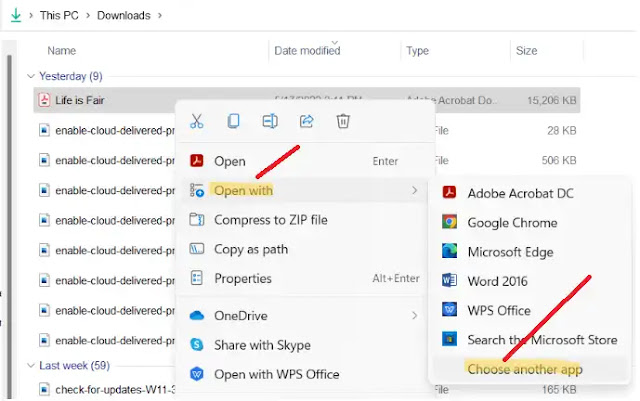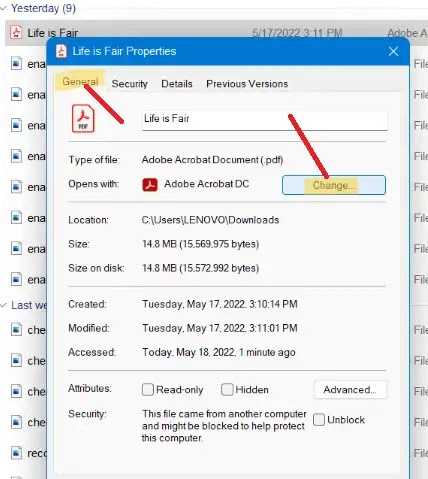Cara Mengubah Aplikasi Default di Windows 11 PC/Laptop
Berikut panduan cara mengubah aplikasi default di Windows 11 PC/laptop. Di Windows 11, pengguna dapat mengubah pengaturan untuk menyetel aplikasi pilihan mereka sebagai default.
Setelah Agan mengatur aplikasi default untuk membuka file tertentu, itu akan selalu terbuka dengan aplikasi default secara otomatis. Jadi, bagaimana cara mengubah aplikasi default di Windows 11?
Ada 4 cara untuk mengubah aplikasi default di Windows 11 PC/laptop, yaitu melalui settings, default apps, open with, dan melalui properties. Dan semuanya akan brankaspedia bahas di artikel ini.
- Cara mengubah aplikasi default di Windows 11 melalui Settings
- Cara mengubah aplikasi default di Windows 11 melalui Default apps
- Cara mengubah aplikasi default di Windows 11 melalui Open with
- Cara mengubah aplikasi default di Windows 11 melalui Properties
1. Cara mengubah aplikasi default di Windows 11 melalui Settings
1. Buka Settings/pengaturan dan buka tab Apps. Setelah itu, klik Default apps untuk membuka Aplikasi default.
2. Di sini, sekarang Agan dapat mengatur default untuk aplikasi. Cari aplikasi di kotak di bawah Set defaults for applications atau pilih langsung aplikasi yang ingin Agan jadikan default. Misalnya, Adobe Acrobat DC.
3. Klik aplikasi dari hasil. Setelah selesai, Agan akan menemukan jendela Pengaturan aplikasi default. Di sini, Agan dapat melihat berbagai ekstensi file yang terkait dengan aplikasi tertentu.
4. Sekarang, klik pada tab Set default yang ada di bagian atas. Jika Agan tidak dapat melihat tombol ini , klik ekstensi file, lalu pilih aplikasi default untuk membuka jenis file tersebut.
5. Tutup Settings ketika tanda centang muncul di sebelahnya.
2. Cara mengubah aplikasi default di Windows 11 melalui Default apps
1. Buka Default apps melalui tab Windows Start.
2. Sekarang, masukkan ekstensi file pada kolom di bawah Set a default for a file type or link type. Agan dapat menggunakan ekstensi file seperti .txt, . pdf, .mp3, .png, dll. Atau, ketik jenis tautan, seperti HTTP, MAILTO, HTTPS , FTP, dll.
3. Selanjutnya, pilih aplikasi yang ingin Agan jadikan default untuk jenis file tertentu.
4. Setelah selesai, tekan OK.
Terkait:
- Cara Mengunci Aplikasi Tertentu di Windows 10 (PC/Laptop)
- Cara Mengalokasikan RAM ke Aplikasi Tertentu di Windows 10
- Cara Mengaktifkan Archive Apps di Windows 11 PC/Laptop
- Cara Mengaktifkan Smart App Control di Windows 11
3. Cara mengubah aplikasi default di Windows 11 melalui Open with
1. Untuk membuat default untuk jenis file tertentu, Agan harus memiliki file itu di sistem Agan. Misalnya, PDF. Buka file PDF di PC Agan dan klik kanan di atasnya. Sekarang, pilih Open with dari menu konteks.
2. Jika Agan ingin mengubah aplikasi default, pilih opsi Choose another app.
3. Setelah Agan memilih aplikasi, centang kotak yang ada di sebelah Always use this app to open .pdf files. Klik OK untuk menyimpan perubahan.
4. Cara mengubah aplikasi default di Windows 11 melalui Properties
1. Buka file dan klik kanan dan pilih Properties dari menu konteks.
2. Sekarang, buka tab General dan kemudian, klik Change di sebelah Opens with.
3. Pilih aplikasi yang ingin Agan atur sebagai default. Setelah dipilih, tekan OK.
4. Setelah itu, klik Apply dan kemudian klik OK di jendela Properties untuk menerapkan perubahan.
Itulah panduan cara mengubah aplikasi default di Windows 11 PC/laptop. Saya harap artikel ini bermanfaat untuk Agan! Terima kasih atas kunjungannya.