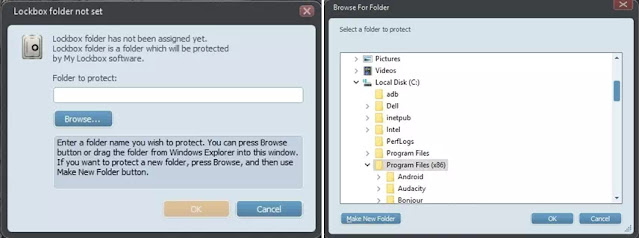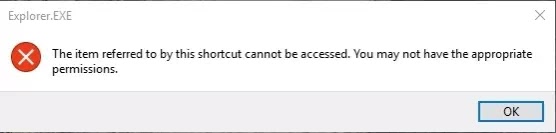Cara Mengunci Aplikasi Tertentu di Windows 10 (PC/Laptop)
Windows selalu memiliki berbagai aplikasi penting yang kita tidak dapat bekerja tanpanya, dan jumlahnya meningkat secara eksponensial dengan dirilisnya Windows 10 dan platform aplikasi Universal-nya. Aplikasi seperti Facebook, Twitter, dan WhatsApp termasuk yang paling umum dan banyak digunakan.
Ketika komputer atau laptop Agan digunakan oleh orang lain (entah itu dipakai saudara atau teman), penting untuk Agan mengunci aplikasi-aplikasi yang Agan anggap pribadi atau rahasia agar tidak digunakan orang lain selain Agan, sehingga privasi Agan tetap terjaga.
Mengunci aplikasi tertentu di Windows 10 sebenarnya bisa menggunakan layanan AppLocker bawaan Windows 10 itu sendiri, tapi itu terbatas untuk versi Windows Enterprise dan Education. Jika Agan menggunakan versi Windows lainnya, Agan tidak bisa menggunakan layanan ini.
Baca juga: 8 Software Pengunci Folder Dengan Password Gratis Terbaik
Untuk itulah pada artikel ini, saya akan berbagi tips cara mengunci aplikasi tertentu di Windows 10 dengan bantuan beberapa software berikut ini:
Kunci Aplikasi di Windows 10 dengan My Lockbox
1. Agan dapat menggunakan software My Lockbox untuk mengunci aplikasi tertentu di Windows 10 (PC/laptop). Jadi, pertama-tama Agan harus men-download-nya dari sini dan instal software tersebut pada PC Agan.
2. Saat pertama kali membuka My Lockbox, software ini akan meminta Agan untuk mengatur kata sandi atau password yang akan digunakan untuk mengunci aplikasi di PC Agan. Agan juga dapat menambahkan password hint dan id email yang akan membantu Agan memulihkan kata sandi jika Agan lupa.
3. Kemudian, Agan dapat memilih folder yang akan diproteksi dan klik "Ok". Di sini, Agan dapat memilih folder tempat menginstal aplikasi atau perangkat lunak yang ingin Agan kunci. aplikasi Windows umumnya diinstal di C:/Program Files atau Program Files (x86), jadi Agan dapat langsung menuju dan mencari aplikasi yang ingin Agan kunci. Agan bahkan dapat memilih folder Program Files untuk mengunci semua aplikasi di dalamnya.
4. Folder dan aplikasi kemudian akan dikunci. Jadi, ketika Agan mencoba dan mengakses aplikasi dari mana saja di Windows 10, Agan akan mendapatkan pesan yang mengatakan you don’t have appropriate permissions.
5. Untuk membuka kunci aplikasi, Agan dapat menuju ke Control panel My Lockbox dan tekan "tombol Unlock". Agan harus memasukkan kata sandi untuk membuka aplikasi My Lockbox, jadi tidak semua orang dapat mengaksesnya. Selain itu, software ini memerlukan kata sandi bahkan ketika Agan mencoba untuk menghapusnya, yang sangat berguna.
My Lockbox tersedia dalam versi gratis tetapi sayangnya, ini cukup terbatas, karena Agan hanya dapat mengunci satu folder. Untuk mendapatkan kemampuan mengunci folder tak terbatas, Agan harus membeli versi lengkapnya ( $ 29,95 ). Meskipun My Lockbox berfungsi dengan cukup baik, Agan juga dapat mencoba software pengunci aplikasi keren lainnya. Berikut adalah beberapa yang terbaik selain My Lockbox:
Baca juga: Cara Setting GPU Untuk Aplikasi Tertentu di Windows 10 (PC/Laptop)
Software Pengunci Aplikasi lainnya untuk Windows 10
1. Folder Guard
Folder Guard adalah software yang memungkinkan Agan mengunci aplikasi juga. Seperti My Lockbox, Agan dapat mengunci folder tempat aplikasi diinstal untuk memblokir akses ke sana dari pintasan apa pun. Juga, itu juga membutuhkan kata sandi ketika Agan mencoba untuk menghapusnya, membuat segalanya lebih aman. Beberapa orang bahkan mungkin lebih menyukai Folder Guard karena kemampuannya untuk mengatur kata sandi yang berbeda untuk folder / aplikasi yang berbeda.
Folder Guard tersedia untuk uji coba gratis selama 30 hari, setelah itu Agan harus membeli versi lengkapnya ($ 39,95).
Download: Folder Guard
2. GiliSoft EXE Lock
Seperti namanya, GiliSoft memungkinkan Agan mengunci file program EXE yang dapat dieksekusi alias perangkat lunak dan aplikasi. Software ini bekerja dengan cukup baik karena tidak seperti software lain, ini memungkinkan pengguna membuka kunci aplikasi dengan kata sandi segera setelah Agan membuka aplikasi, daripada membuka aplikasi locker dan membuka kunci aplikasi di sana.
Bersamaan dengan perlindungan kata sandi untuk aplikasi, GiliSoft juga melindungi PC Agan dari virus yang mencoba dan memodifikasi sistem.
Download: GiliSoft EXE Lock
3. Smart-X AppLocker
Jika Agan mencari pengunci aplikasi sederhana untuk memblokir akses beberapa aplikasi dari anak-anak, maka Smart-X AppLocker pilihan yang bisa diandalkan. Software ini cukup mudah digunakan dan Agan dapat mengunci aplikasi dengan mudah, Ini menampilkan daftar aplikasi yang dapat Agan kunci tetapi Agan dapat menambahkan lebih banyak dengan hanya memasukkan nama file EXE dari aplikasi.
Download: Smart-X AppLocker
Itulah cara mengunci aplikasi tertentu di Windows 10 dengan bantuan beberapa software di atas. Semoga tutorial ini bermanfaat buat Agan. Terima kasih atas kunjungannya dan jangan lupa share juga ke teman-teman Agan yach.