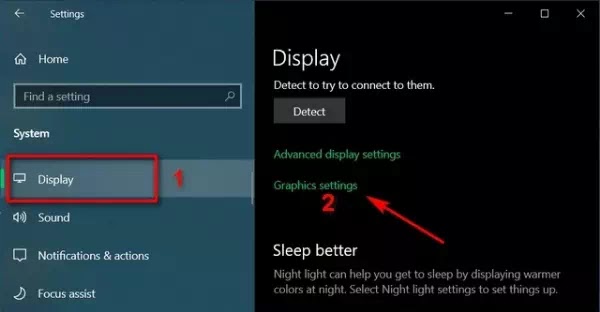Cara Setting GPU Untuk Aplikasi Tertentu di Windows 10 (PC/Laptop)
Pada tutorial kali ini kita akan menunjukkan cara setting GPU untuk aplikasi tertentu di PC Windows 10 (mengatur atau mengubah kartu grafis default di Windows 10). Secara umum, GPU terintegrasi (IGPU) lebih hemat daya, sedangkan GPU terpisah lebih baik untuk game dan aplikasi yang berat. Di komputer multi-GPU yang menjalankan Windows 10, Agan dapat secara manual menentukan kartu grafis mana yang harus digunakan aplikasi Windows sebagai default untuk meningkatkan kinerja atau meningkatkan efisiensi baterai.
Jadi jika Agan ingin memaksimalkan kinerja tanpa mengorbankan efisiensi daya, dalam tutorial ini kita akan menunjukkan kepada Agan cara mengatur GPU untuk aplikasi tertentu di Windows 10. Berikut cara setting GPU untuk aplikasi tertentu di Windows 10 (PC/Laptop):
1. Tekan tombol Windows + I secara bersamaan untuk membuka Setting/Pengaturan PC Agan. Sekarang klik System.
2. Selanjutnya, klik Display di panel kiri dan pilih Graphics settings di sisi kanan.
3. Dari menu drop-down, pilih apakah Agan ingin menentukan pengaturan untuk desktop (classic) apps atau Microsoft Store apps. Untuk desktop (classic) apps, Agan harus mengklik tombol Browse untuk secara manual menentukan file yang dapat dieksekusi dari aplikasi itu.
4. Arahkan ke direktori instalasi program. Sekarang pilih file .exe dari aplikasi itu (misal: firefox) dan klik Add.
PS: Direktori penginstalan default untuk aplikasi 64-bit di Windows 10 adalah C:\Program Files, sedangkan default untuk aplikasi 32-bit adalah C:\Program Files (x86).
Baca juga: Cara Overclocking RAM (PC dan Laptop)
Jika Agan memilih Microsoft Store apps, berikut ini cara memilih aplikasi Microsoft Store yang ingin Agan setting GPU-nya:
1. Dari menu drop-down di langkah 3, pilih Microsoft Store Apps. Agan akan segera mendapatkan menu drop-down kedua.
2. Dari menu drop-down kedua, pilih aplikasi yang ingin Agan atur preferensi GPU-nya.
3. Setelah Agan memilih aplikasi, klik Add.
4. Setelah Agan menambahkan aplikasi, klik tombol Options di kotak yang muncul.
5. Agan akan mendapatkan tiga opsi untuk GPU:
- Let Windows Decide
- Power Saving (typically the integrated GPU)
- High Performance (typically the discrete GPU)
6. Pilih opsi yang Agan inginkan dan ingatlah untuk mengklik tombol Save setelah Agan memilih.
7. Restart PC Agan agar perubahan diterapkan.
Itu dia. Agan sekarang telah berhasil menentukan GPU mana yang harus digunakan komputer Windows 10 Agan untuk aplikasi tertentu.
Baca juga: Cara Memblokir Aplikasi yang Disarankan Terinstal Otomatis Di Windows 10
Dengan menggunakan metode di atas, Agan dapat mengatur preferensi kartu grafis default Agan (baik Nvidia atau AMD) untuk sejumlah aplikasi di Windows 10. Dimulai dengan build 20190, Windows 10 juga memungkinkan pengguna menentukan kartu grafis pada basis per aplikasi untuk kontrol yang lebih terperinci. Itu diluncurkan akhir tahun lalu untuk Windows Insiders di saluran Dev.
Demikianlah cara setting GPU untuk aplikasi tertentu di Windows 10 (PC/Laptop). Semoga tutorial di atas bermanfaat buat Agan. Terima kasih atas kunjungannya dan jangan lupa share juga ke teman-teman Agan yach.