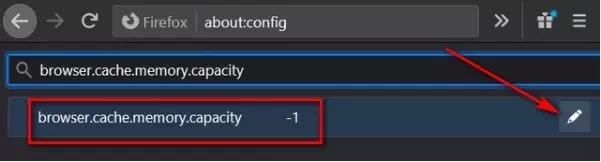Cara Mengalokasikan RAM ke Aplikasi Tertentu di Windows 10
Tahukah Agan bahwa Agan dapat menentukan berapa banyak RAM yang Agan inginkan untuk digunakan aplikasi tertentu di komputer Windows 10 Agan? Baik itu browser Agan yang masih terbuka dengan lusinan tab terbuka atau game yang tidak berfungsi dengan streaming musik atau program lain yang berjalan di latar belakang?
Jadi hari ini, kita akan menunjukkan kepada Agan cara mengalokasikan lebih banyak RAM ke aplikasi tertentu di Windows 10 untuk mengoptimalkan penggunaan memori di komputer Agan. Biasanya, Windows sudah menentukan berapa banyak memori yang akan dialokasikan untuk setiap aplikasi. Namun, Agan dapat mengganti pengaturan sistem default secara manual dan memprioritaskan alokasi RAM untuk aplikasi tertentu di Windows 10. Berikut cara melakukannya:
Metode 1: Menggunakan Task Manager
Cara termudah untuk mengalokasikan RAM ke aplikasi tertentu di Windows 10 adalah dengan meningkatkan prioritasnya. Agan dapat melakukannya dengan mudah dari Task Manager dengan mengikuti langkah-langkah yang dijelaskan di bawah ini:
1. Buka Task Manager (Ctrl + Shift + Esc) dan klik pada tab Details.
2. Sekarang klik kanan pada executable untuk aplikasi target Agan. Arahkan kursor ke Set Priority dan pilih High atau Above Normal berdasarkan seberapa besar prioritas program itu untuk Agan.
3. Konfirmasi dengan mengklik Change Priority di kotak konfirmasi.
Ini akan memastikan bahwa komputer Agan memberikan prioritas yang lebih tinggi untuk program itu di atas aplikasi lain yang mungkin berjalan secara bersamaan.
Metode 2: Menggunakan Menu Konteks Windows
Agan juga dapat menentukan jumlah RAM untuk setiap program dengan menggunakan metode di bawah ini. Ini berfungsi untuk sebagian besar aplikasi, di contoh ini, kita akan menunjukkan kepada Agan cara mengatur (menambah atau mengurangi) cache RAM di Google Chrome.
1. Klik kanan pada pintasan Chrome di desktop Agan jika tersedia. Sekarang pilih Properties.
2. Sekarang di tab Shortcut, cari bidang Target dan salin + tempel –disk-cache-size=1073741824 di akhir entri yang ada. Klik OK.
Tindakan di atas akan mengalokasikan hingga 1073741824 byte (1GB) cache RAM ke Google Chrome. Saya memilih 1GB untuk tujuan demo. Agan dapat memilih nilai apa pun yang Agan pilih (bergantung pada memori yang tersedia di komputer Agan) untuk menambah atau mengurangi cache RAM di Google Chrome.
Metode 3: Menggunakan Pengaturan Aplikasi
Cara terbaik untuk mengalokasikan RAM tambahan ke suatu program (atau mengurangi alokasi memori) adalah dengan menentukan jumlah dari dalam pengaturan aplikasi itu. Namun, metode ini tidak berfungsi untuk semua aplikasi, dan meskipun demikian, prosesnya bervariasi dari satu program ke program lainnya. Di sini, kita akan menunjukkan kepada Agan cara mengatur (menambah atau mengurangi) cache RAM di Mozilla Firefox.
1. Untuk mengatur cache RAM secara manual di Mozilla Firefox, pertama ketik about:config di bilah alamat browser Agan dan tekan Enter. Jika Agan mendapatkan peringatan, abaikan dan tutup untuk mengakses opsi lanjutan.
2. Sekarang cari browser.cache. Dari hasil yang keluar, sekarang cari browser.cache.disk.enable dan klik dua kali untuk mengubah nilainya menjadi false.
3. Sekarang temukan browser.cache.memory.enable. Ini harusnya menjadi true secara default. Ini berarti cache disk sekarang dimatikan dan cache memori dihidupkan.
4. Sekarang temukan browser.cache.memory.capacity. Nilai default untuk entri ini adalah -1. Tekan tombol Edit (ikon pena) untuk mengubah nilainya.
5. Masukkan nilai yang Agan inginkan untuk menambah atau mengurangi cache RAM di Mozilla Firefox. Terakhir, klik tanda centang biru di sebelah kanan untuk menyimpan pengaturan Agan.
Baca juga: Cara Setting GPU Untuk Aplikasi Tertentu di Windows 10 (PC/Laptop)
Risiko Mengalokasikan Jumlah RAM yang Salah
Agan tidak mungkin merusak PC Agan dengan menentukan terlalu banyak (atau terlalu sedikit) RAM untuk aplikasi apa pun. Namun, ini dapat menyebabkan program macet atau menjadi tidak dapat digunakan dalam kondisi tertentu. Alasannya adalah apa yang disebut ' stack overflow error ', yang terjadi ketika memori stack panggilan terlampaui.
Yang juga perlu diperhatikan adalah bahwa beberapa aplikasi diberi kode untuk menggunakan sejumlah RAM tertentu. Jadi, Agan mungkin tidak melihat peningkatan besar-besaran dengan mengalokasikan lebih banyak memori ke program-program tersebut.
Kesimpulan | Dengan menggunakan tutorial di atas, Agan seharusnya dapat dengan mudah mengalokasikan lebih banyak RAM ke aplikasi tertentu untuk mempercepat komputer Windows 10 Agan. Semoga tutorial ini bermanfaat buat Agan yang membutuhkan dan terima kasih atas kunjungannya.