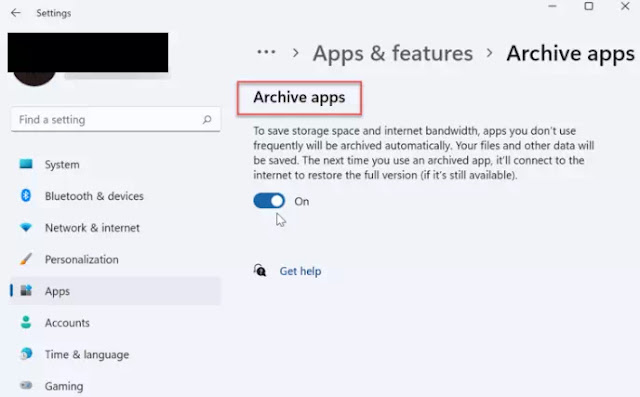Cara Mengaktifkan Archive Apps di Windows 11 PC/Laptop
Berikut panduan cara mengaktifkan Archive Apps di Windows 11 PC/Laptop. Windows 11 memungkinkan Agan untuk membongkar aplikasi Microsoft Store yang jarang digunakan untuk membantu menghemat ruang drive dan bandwidth.
Windows 11 menyertakan fitur yang disebut Archive Apps yang memungkinkan Agan mengelola aplikasi dan secara otomatis menghemat ruang drive dan bandwidth.
Fitur ini secara otomatis menyembunyikan aplikasi Microsoft Store yang jarang Agan gunakan. Fitur Archive Apps memberi kesan bahwa aplikasi dicopot pemasangannya tanpa menghapusnya sepenuhnya dari sistem PC Agan.
Terkait: Cara Mengatasi Error 0x800700AA Pada Microsoft Store
Proses pembongkaran aplikasi untuk mengosongkan ruang drive tidak membutuhkan koneksi internet. Jika Agan ingin menghemat ruang drive dan bandwidth, Agan harus mengaktifkan Archive Apps di Windows 11.
Apa Itu Fitur Archive Apps di Windows 11?
Fitur Archive Apps adalah fitur bawaan Windows 11 yang berfungsi menghemat bandwidth, dan ruang dengan menempatkan aplikasi ke dalam arsip. Aplikasi yang diunduh dari aplikasi Microsoft Store dapat menggunakan fitur ini.
Opsi ini diaktifkan secara default dan hanya berfungsi untuk Microsoft Store apps. Windows akan menyimpan data secara lokal atau di cloud, dan ketika aplikasi tidak diarsipkan, aplikasi akan diinstal lagi dan dikembalikan ke versi lengkap ke keadaan semula.
Terkait: Cara Mengaktifkan Drag & Drop di Taskbar Windows 11
Fitur ini secara default sudah diaktifkan, tetapi ada baiknya memeriksa ulang jika dimatikan. Agan dapat mengaktifkan atau menonaktifkan fitur Archive Apps di Windows 11 PC/laptop menggunakan langkah-langkah berikut:
Cara Mengaktifkan Archive Apps di Windows 11 PC/Laptop
1. Klik tombol Start dan pilih Settings dari Start menu.
2. Saat Settings/Pengaturan terbuka, klik Apps dari kolom di sebelah kiri.
3. Kemuduian klik Apps & features di sebelah kanan.
4. Perluas bagian More settings dan pilih opsi Archive apps.
Terkait: Cara Mengaktifkan Memory Compression di Windows 11/10
5. Agan dapat mengaktifkan fitur Archive app dengan menggeser sakelarnya.
Setelah Agan mengaktifkan fitur tersebut, Windows akan secara otomatis mengarsipkan aplikasi yang jarang Agan gunakan.
Jika Agan menonaktifkan fitur aplikasi Arsip, Windows tidak akan lagi mencoba menghapus aplikasi Microsoft Store yang jarang Agan gunakan.
Terkait: 5 Cara Menghilangkan Activate Windows di Windows 11/10
Jika Agan memutuskan ingin menggunakan aplikasi lagi, Agan bisa. Agan masih akan melihat shortcut untuk aplikasi di menu Start dan di tempat lain—cukup klik untuk mulai menggunakannya.
Saat Agan mengklik aplikasi yang diarsipkan, Windows terhubung ke server Microsoft Store untuk mengunduh dan menginstal aplikasi lagi sesuai permintaan.
Namun, satu hal yang perlu diingat adalah bahwa fitur ini hanya berfungsi dengan aplikasi Microsoft Store. Aplikasi masih harus berada di Store saat memulihkannya dari status yang diarsipkan, dan Agan juga memerlukan koneksi internet untuk memulihkannya.
Itulah cara mengaktifkan Archive Apps di Windows 11 PC/Laptop. Saya harap artikel ini membantu Agan! Terima kasih atas kunjungannya dan jangan lupa jika artikel ini dirasa bermanfaat, silakan share juga ke teman-teman Agan yach.