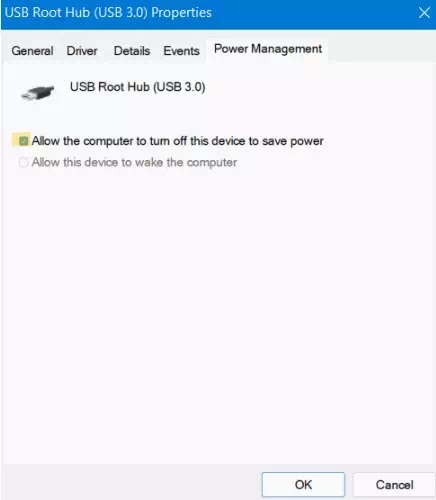Cara Mengatasi USB Devices Not Recognized di Windows 11 PC/Laptop
Berikut panduan cara mengatasi USB Devices Not Recognized di Windows 11 PC/laptop. Terkadang, ketika Agan mencolokkan USB ke PC Windows 11 Agan, tetapi PC tidak mengenalinya.
Dalam beberapa kasus, perangkat bisa terhubung tetapi PC Agan tidak menampilkan isinya. Jadi, bagaimana cara mengatasi masalah ketika perangkat USB tidak dikenali di Windows 11?
Dalam artikel ini, saya akan membahas beberapa cara mengatasi USB Devices Not Recognized di Windows 11 PC/laptop. Sekarang, mari kita mulai tanpa basa-basi lagi.
Terkait: Cara Mengatasi No HDMI Audio Device is Detected di Windows 10
Cara Mengatasi USB Devices Not Recognized di Windows 11 PC/Laptop
Cek Power Supply
1. Cabut kabel Power Supply dan kabel perangkat usb.
2. Nyalakan ulang komputer Agan dan sambungkan kembali perangkat USB ke port.
3. Sekarang, lihat apakah masalah USB Devices Not Recognized sudah beres apa belum.
Periksa Power Management Settings
1. Klik kanan pada Start dan pilih Device Manager.
2. Sekarang, perluas Universal Serial Bus controllers dan pilih USB Root Hub (USB 3.0).
3. Di bawah tab Power Management, hapus centang pada kotak yang ada di sebelah Allow the computer to turn off this device to save power. Setelah itu, tekan OK.
4. Ulangi proses ini untuk perangkat USB Root Hub lainnya jika ada.
Terkait: Cara Mengatasi Thread Stuck in Device Drivers Blue Screen Error Windows 10
Uninstall USB Drivers
1. Klik kanan pada Start dan pilih Device Manager.
2. Buka Universal Serial Bus controllers and pilih USB Root Hub (USB 3.0).
3. Di bawah tab Driver, pilih opsi Uninstall Device.
4. Ulangi proses ini untuk perangkat USB Root Hub lainnya jika ada.
5. Selanjutnya, restart PC Agan.
Update USB Drivers
1. Klik kanan pada Start dan pilih Device Manager.
2. Buka Universal Serial Bus controllers and pilih USB Root Hub (USB 3.0).
3. Di bawah tab Driver, pilih opsi Update Driver.
4. Setelah itu, pilih Search automatically for drivers.
5. Ini akan mengunduh driver yang diperbarui untuk USB Root Hub.
6. Ulangi proses ini untuk perangkat USB Root Hub lainnya jika ada.
7. Terakhir, restart PC Agan.
Terkait: Cara Membuat USB Bootable Windows 11
Coba Colokkan Perangkat ke port USB yang berbeda
Coba colokkan perangkat USB Agan ke port USB di PC/laptop yang berbeda. Jika USB Agan berfungsi dengan baik di port lain, maka masalahnya ada pada port USB Agan. Port USB mungkin rusak.
Itulah cara mengatasi USB Devices Not Recognized di Windows 11 PC/laptop. Saya harap artikel ini membantu Agan! Terima kasih atas kunjungannya dan jangan lupa jika artikel ini dirasa bermanfaat, silakan share juga ke teman-teman Agan yach.