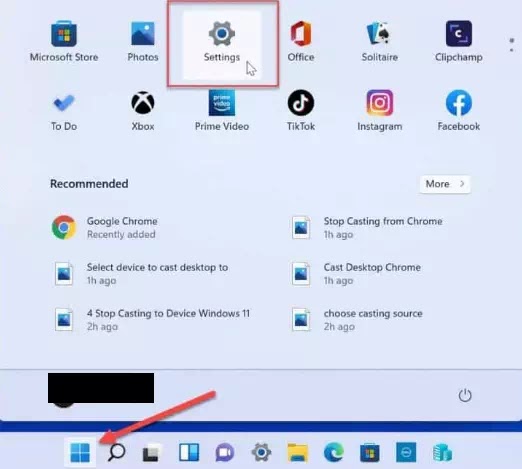Cara Mengatasi Microsoft Teams Tidak Bisa Dibuka
Berikut panduan cara mengatasi Microsoft Teams tidak bisa dibuka. Microsoft Teams adalah aplikasi kolaborasi yang hebat untuk bisnis, tetapi hanya jika itu berfungsi dengan baik.
Microsoft Teams sudah diinstal sebelumnya dengan Windows 11, tetapi Agan mungkin menemukan bahwa perangkat lunak kolaborasi bisnis yang populer ini tidak bisa dibuka.
Ada beberapa alasan mengapa Microsoft Teams tidak dapat dibuka di PC Windows 10/11. Mungkin ada masalah dengan aplikasi itu sendiri, driver GPU, atau Windows itu sendiri rusak.
Biasanya, me-repair atau menginstal ulang aplikasi akan membuatnya berfungsi, tetapi Agan mungkin perlu mencoba beberapa langkah pemecahan masalah tambahan.
Terkait: Cara Menggunakan Walkie Talkie di Microsoft Teams
Untuk membantu Agan, saya akan menunjukkan beberapa cara mengatasi Microsoft Teams tidak bisa dibuka di PC/laptop seperti yang saya sebutkan di bawah ini.
Repair atau Reset Microsoft Teams
Salah satu hal pertama yang harus dicoba jika Microsoft Teams tidak bisa dibuka adalah dengan me-repair atau me-reset aplikasi.
Saat Agan me-repair aplikasi, Windows akan mencoba memperbaikinya tanpa kehilangan data apa pun (seperti detail atau pengaturan login Agan).
Di sisi lain, me-reset akan menghapus data aplikasi. Biasanya, yang terbaik adalah mencoba me-repair terlebih dahulu, diikuti dengan reset.
Untuk me-repair atau me-reset aplikasi Microsoft Teams, coba langkah-langkah berikut:
1. Klik tombol Start dan buka Settings/pengaturan atau gunakan tombol Windows+i untuk meluncurkannya secara langsung.
2. Saat Pengaturan terbuka, klik Apps dari daftar di sebelah kiri dan opsi Apps & features di sebelah kanan.
3. Cari Microsoft Teams di bidang App list, klik menu tiga titik di sebelahnya, dan pilih Opsi Advanced.
4. Gulir ke bawah ke bagian Reset dan klik tombol Repair. Sekarang lihat, apakah aplikasi sudah bisa dibuka.
5. Jika tidak berhasil, klik tombol Reset dan tunggu hingga proses selesai.
Terkait: Cara Memblokir Seseorang di Microsoft Teams
Akhiri Proses Microsoft Teams
Opsi lain yang dapat Agan coba adalah mengakhiri proses Teams dari Task Manager dan meluncurkannya kembali. Berikut langkah-langkah untuk mengakhiri proses Microsoft Teams:
1. Buka Task Manager pada Windows 11 dari Start menu atau dengan menggunakan Run.
2. Saat Task Manager terbuka, klik kanan proses Microsoft Teams dan pilih End task dari menu.
Instal Ulang Microsoft Teams
Jika perbaikan atau penyetelan ulang tidak memperbaiki Microsoft Teams yang tidak bisa dibuka di Windows 11, Agan dapat menginstal ulang aplikasi.
Menginstal ulang aplikasi dapat memperbaiki masalah yang disebabkan oleh kerusakan file dan masalah lain yang tidak terdiagnosis.
Untuk menginstal ulang aplikasi Microsoft Teams, ikuti langkah-langkah berikut:
1. Buka Start dan pilih Settings.
2. Di Settings, pilih Apps > Apps & features.
3. Cari Microsoft Teams di bidang App list, klik menu tiga titik di samping Teams, dan pilih Uninstall dari menu.
4. Klik tombol Uninstall ketika pesan verifikasi muncul.
5. Setelah Microsoft Teams di uninstall, buka halaman unduhan Microsoft Teams dari sini dan klik tombol Download for desktop.
6. Pilih versi Windows Agan, dan lanjutkan untuk menginstal aplikasi.
Restart PC Agan
Jika Microsoft Teams sebelumnya bisa dibuka dan tiba-tiba berhenti, Agan harus merestart PC Agan. Me-reboot dapat memperbaiki masalah dengan menghentikan aplikasi yang bentrok atau proses lainnya.
Untuk me-restart PC Agan di Windows 11, klik kanan tombol Start dan pilih Shut down or sign out > Restart.
Sekarang coba buka aplikasi MS Teams dan lihat apakah sudah berjalan dengan normal.
Jalankan Scan SFC dan DISM
Jika Microsoft Teams masih tidak dapat dibuka, Agan dapat memeriksa file sistem yang rusak dengan menjalankan scan SFC atau DISM.
Kedua alat ini akan memeriksa drive lokal Agan untuk file sistem yang rusak dan menggantinya. Perbedaannya adalah scan DISM akan menggantikan file sistem yang rusak dari server Microsoft.
Berikut cara menjalankan scan SFC atau DISM:
1. Klik kanan tombol Start dan pilih Windows Terminal (Admin).
2. Saat PowerShell diluncurkan, ketik perintah berikut dan tekan Enter:
sfc /scannow
3. Setelah pemindaian SFC selesai, restart PC Agan dan lihat apakah Microsoft Teams sudah bisa dibuka atau belum.
4. Jika Microsoft Teams masih tidak bisa dibuka, coba gunakan scan Deployment Image Service and Management ( DISM ). Luncurkan PowerShell dan jalankan perintah berikut:
DISM /Online /Cleanup-Image /RestoreHealth
Perhatikan bahwa menjalankan kedua scan di atas dapat memakan waktu cukup lama, tergantung pada ukuran drive dan jumlah data Agan.
Itulah cara mengatasi Microsoft Teams tidak bisa dibuka. Saya harap artikel ini membantu Agan! Terima kasih atas kunjungannya dan jangan lupa jika artikel ini dirasa bermanfaat, silakan share juga ke teman-teman Agan yach.