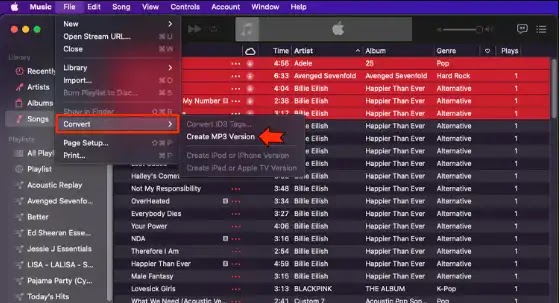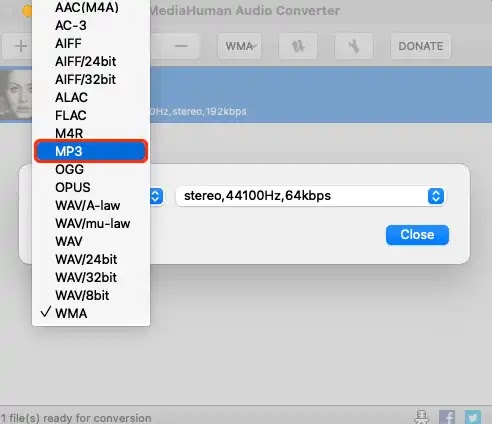Cara Mengubah Lagu iTunes Menjadi MP3 (Mac, Windows, iPhone)
Berikut panduan cara mengubah lagu iTunes menjadi MP3 di Mac, Windows dan iPhone. iTunes adalah tempat untuk semua hal hiburan. Dari musik, film, buku hingga acara TV favorit Agan dan banyak lagi.
Berbicara tentang musik, secara default semua lagu iTunes dalam format AAC. AAC adalah format audio canggih yang cocok untuk data audio terkompresi. Meskipun format ini memberikan kualitas suara yang lebih baik, format ini tidak kompatibel dengan sebagian besar pemutar audio di industri musik.
Jika Agan juga ingin mendengarkan lagu iTunes di perangkat audio lain, Agan mungkin harus mengubahnya menjadi format MP3. MP3 adalah format audio yang tersebar luas yang kompatibel dengan sebagian besar pemutar audio. Hasilnya, Agan dapat mendengarkan musik kapan saja, di mana saja, dan di perangkat apa pun.
Dalam artikel ini, brankaspedia akan mengulas cara mengubah lagu iTunes menjadi MP3 di berbagai perangkat, khususnya Mac, Windows, dan iPhone.
- Cara Mengubah Lagu iTunes Menjadi MP3 di MacOS
- Cara Mengubah Lagu iTunes Menjadi MP3 di PC Windows
- Cara Mengubah Lagu iTunes Menjadi MP3 di iPhone
- Cara Mengubah Lagu iTunes Menjadi MP3 Menggunakan MediaHuman Audio Converter
Cara Mengubah Lagu iTunes Menjadi MP3 di MacOS
Mac memiliki iTunes yang dibangun ke dalam platform (atau tersedia untuk diunduh secara gratis), yang memungkinkan Agan melakukan proses konversi tanpa program pihak ketiga. Berikut adalah langkah-langkah yang dapat Agan ikuti untuk mengubah lagu iTunes ke MP3 di Mac:
Di Mac Agan, luncurkan iTunes. Perhatikan bahwa program dapat memakan waktu lama untuk dibuka karena cukup intensif.
1. Pada bilah menu, navigasikan ke "Music".
2. Pilih "Preferences" di menu dan pilih "General" lalu" File".
3. Klik pada "Import Settings".
4. Pada opsi "Import Using", Agan akan melihat menu drop-down. Lanjutkan dan ubah opsi ke "MP3 Encoder"
5. Pilih kualitas audio pilihan Agan. Agan bisa memilih kualitas tertinggi, tetapi membutuhkan waktu paling lama dan hasilnya lebih intensif memori.
6. Sorot lagu yang ingin Agan ubah menjadi MP3.
7. Buka "File"> "Convert"> "Create MP3 Version".
8. Tunggu hingga konversi format selesai.
Agan sekarang akan melihat lagu Agan yang baru dikonversi berdekatan dengan file AAC asli.
Atau, Agan dapat menggunakan Apple Music App untuk mengonversi lagu iTunes ke MP3. Langkah-langkah untuk konversi sangat mirip dengan yang ditunjukkan di atas.
Perhatikan bahwa beberapa lagu memiliki hak cipta dan dilindungi di bawah enkripsi DRM. Akibatnya, Agan tidak dapat membuat modifikasi apa pun pada lagu-lagu ini.
Terkait:
- 9 Situs Download Lagu MP3 Gratis dan Legal
- 7 Situs Untuk Menggabungkan MP3 Gratis Terbaik
- Software Audio Converter Portable Gratis Untuk PC/laptop Windows
Cara Mengubah Lagu iTunes Menjadi MP3 di PC Windows
Berikut cara mengubah lagu iTunes ke MP3 di PC Windows:
1. Di PC Windows Agan, luncurkan aplikasi iTunes.
2. Arahkan ke "Edit" > "Preferences" > "General"> "Import settings".
3. Dari menu drop-down pilih Opsi "Import", pilih "Encoder MP3".
4. Dari menu drop-down "Settings", pilih kualitas tertinggi.
5. Klik "OK" untuk kembali ke perpustakaan musik Agan.
6. Pilih lagu yang ingin Agan ubah ke format MP3.
7. Dengan lagu Agan disorot, navigasikan ke "File," lalu ke "Convert" dan pilih "Create MP3 Version".
Cara Mengubah Lagu iTunes Menjadi MP3 di iPhone
Mengubah lagu iTunes ke MP3 di iPhone bisa menjadi hal yang sulit. Proses ini biasanya dilakukan dengan porting lagu ke PC. Pertama, pastikan lagu-lagu di perpustakaan iTunes iPhone Agan dicadangkan di komputer Agan.
Jika tidak dicadangkan, Agan dapat mentransfernya secara manual ke komputer Agan. Perhatikan bahwa untuk mentransfer lagu iTunes di iPhone ke komputer Agan, Agan harus memilikinya sebagai unduhan di perpustakaan iTunes Agan.
Ikuti langkah-langkah di bawah ini untuk memindahkan lagu ke hard drive komputer Agan:
1. Hubungkan iPhone Agan ke PC melalui kabel USB.
2. Luncurkan aplikasi iTunes di komputer Agan.
3. Jika komputer Agan tidak diotorisasi, pilih "Account" dan otorisasi.
4. Arahkan ke File>Devices>Transfer purchases from "iPhone".
5. Transfer musik akan segera dimulai.
Durasi proses konversi akan tergantung pada ukuran dan jumlah lagu yang Agan coba konversi. Setelah transfer selesai, download lagu yang ingin Agan ubah ke format MP3 menggunakan ikon seperti awan di sebelah setiap lagu.
Agan akan menemukan lagu-lagu ini dengan menekan tombol "Recently Added" di bilah sisi aplikasi iTunes Agan. Setelah unduhan berhasil, lanjutkan dan ubah lagu menjadi MP3 menggunakan langkah-langkah yang disebutkan di langkah-langkah pada Mac atau Windows.
Cara Mengubah Lagu iTunes Menjadi MP3 Menggunakan MediaHuman Audio Converter
Agan juga dapat menggunakan konverter audio pihak ketiga untuk mengubah lagu ke format pilihan Agan. Salah satu program tersebut adalah MediaHuman Audio Converter.
MediaHuman Audio Converter adalah alat gratis yang memungkinkan Agan mengubah lagu ke format lain termasuk MP3. Plus, ini berfungsi pada semua sistem operasi utama. Berikut cara mengubahi lagu iTunes ke MP3 menggunakan MediaHuman Audio Converter:
1. Download MediaHuman Audio Converter dari sini.
2. Instal program menggunakan langkah-langkah yang disediakan di wizard penginstalan.
3. Luncurkan program.
4. Seret dan jatuhkan lagu iTunes Agan ke jendela aplikasi.
5. Secara default, format "WMA" dipilih. Klik di atasnya dan pilih "MP3."
6. Pilih bitrate yang paling sesuai dengan kebutuhan Agan. (Bitrate yang lebih tinggi lebih disukai)
7. Tekan dua panah untuk memulai proses konversi.
8. Tunggu beberapa detik hingga konversi selesai.
Untuk melihat lagu yang baru saja Agan konversi, klik ikon pencarian di sebelah versi asli lagu Agan. Sebuah jendela akan muncul dan Agan sekarang akan melihat file MP3 Agan yang baru dikonversi.
Itulah panduan cara mengubah lagu iTunes menjadi MP3. Saya harap artikel ini bermanfaat untuk Agan! Terima kasih atas kunjungannya.