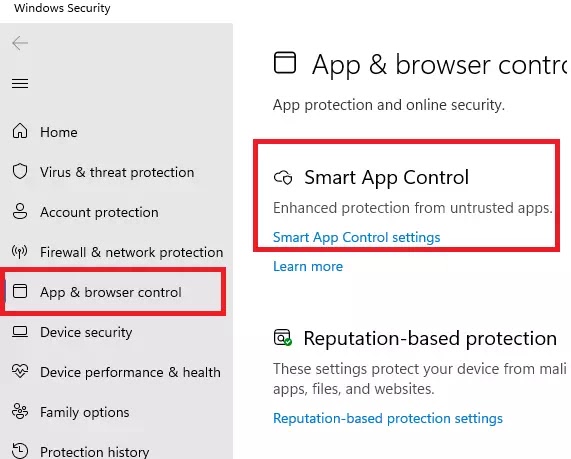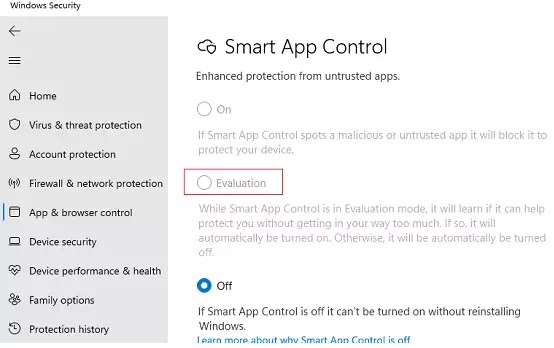Cara Mengaktifkan Smart App Control di Windows 11
Berikut panduan cara mengaktifkan Smart App Control di Windows 11 PC/laptop. Insider build baru di channel Dev telah memperkenalkan fitur baru di Windows Defender untuk secara otomatis memblokir aplikasi yang berpotensi berbahaya atau tidak tepercaya.
Secara default, sekarang dalam mode evaluasi dan hanya dapat diaktifkan sepenuhnya setelah Agan menginstal ulang Windows.
SAC atau Smart App Control adalah fitur baru di apilkasi Defender Windows 11 yang akan membantu Agan menjaga PC Agan aman dari virus dan malware serta perangkat lunak lain yang mungkin mencoba memengaruhi kinerja PC Agan.
Terkait: Cara Mengaktifkan atau Menonaktifkan Microsoft Defender di Windows 11
Ini adalah fitur mandiri dari Windows Defender, dan tidak akan dapat membuat pengecualian untuk aplikasi. Smart App Control juga membantu memblokir software dan aplikasi yang mungkin tidak diinginkan.
Smart App Control dapat memblokir aplikasi yang dapat menyebabkan PC Agan berjalan lambat, menampilkan iklan yang tidak perlu, menawarkan alat dan software tambahan yang tidak Agan perlukan, atau melakukan hal-hal yang tidak Agan harapkan dari mereka.
Terkait: Cara Menggunakan MSRT Windows 10 Untuk Menghapus Aplikasi Berbahaya
Tindakan keamanan baru ini dirancang untuk membuat Agan terlindungi secara berbeda dan akan bekerja secara terpisah selain antivirus Defender.
Jika Agan adalah pengguna Windows Insider maka ketika Agan udpate ke build 22567 Agan dapat menemukan fitur baru ini di aplikasi Windows Defender.
Cara Mengaktifkan Smart App Control di Windows 11
Cukup buka Defender atau Windows Security dari Settings/Pengaturan. Dari App and Browser Control, Agan akan melihat bahwa Smart App Control ini adalah entri pertama.
Jika Agan masih tidak dapat melihat fitur ini sekarang, maka Agan hanya perlu menunggu beberapa hari lagi.
Klik pada Smart App Control dan buka halamannya. Di sini ia akan menunjukkan kepada Agan opsi untuk mengaktifkan atau menonaktifkannya. Tetapi ingat bahwa Agan hanya dapat mengaktifkannya ketika Agan menginstal ulang Windows.
Ini sebenarnya sudah dirancang, karena Microsoft ingin terlebih dahulu mengidentifikasi apakah Agan adalah pengguna yang tepat untuk fitur ini di PC Agan.
SAP dimulai dalam mode evaluasi. Ini adalah periode waktu di mana Windows 11 mencoba menentukan apakah Agan pengguna yang tepat.
Jika Agan ternyata menjadi kandidat yang tepat untuk Smart App Control, maka itu akan diaktifkan secara otomatis. Ada kriteria atau kondisi tertentu di mana ia akan memungkinkan dirinya sendiri. Jika tidak, itu akan tetap dimatikan.
Terkait: 7 Software Anti Malware Portabel Gratis Terbaik untuk Windows
Perlu diingat juga, fitur Smart App Control tidak akan memblokir apapun saat masih dalam mode evaluasi. Setelah evaluasi selesai, atau jika Agan mematikan atau mengaktifkan Smart App Control secara manual, Agan tidak akan dapat kembali ke mode evaluasi kecuali Agan menginstal ulang Windows 11.
Saya cukup yakin bahwa Smart App Control akan menjadi alat yang hebat untuk menjaga PC tetap aman selain dengan akses folder yang terkontrol.
Itulah cara mengaktifkan Smart App Control di Windows 11 PC/laptop. Saya harap artikel ini membantu Agan! Terima kasih atas kunjungannya dan jangan lupa jika artikel ini dirasa bermanfaat, silakan share juga ke teman-teman Agan yach.