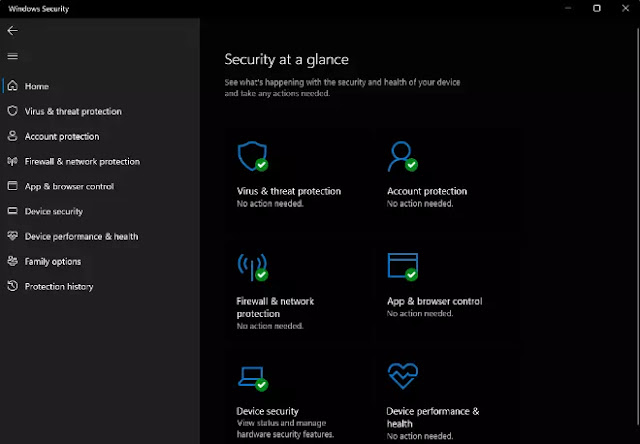Cara Mengaktifkan atau Menonaktifkan Microsoft Defender di Windows 11
Dalam posting ini, saya akan menunjukkan kepada Agan cara mengaktifkan atau menonaktifkan Microsoft Defender di Windows 11. Microsoft Defender adalah alat anti-malware bawaan Windows. Agan dapat memilih untuk mengaktifkan atau menonaktifkannya sesuai dengan situasi dan kebutuhan Agan.
Baca juga: 7 Software Anti Malware Portabel Gratis Terbaik untuk Windows
Microsoft Defender, (sebelumnya dikenal sebagai Windows Defender), juga termasuk dalam Windows 11 baru yang merupakan bagian dari Microsoft Security. Setelah upgrade ke Windows 11, Agan mungkin menemukan bahwa Microsoft Defender Windows 11 masih dinonaktifkan.
Jika komputer Agan belum menginstal software anti-virus lainnya, Agan sebaiknya mengaktifkan Microsoft Defender di Windows 11. Namun, jika Agan memiliki software anti-virus lain, Agan mungkin ingin mematikan Microsoft Defender di Windows 11.
Baca juga: 6 Software Antivirus portable Gratis Terbaik
Apakah Agan tahu cara mengaktifkan Microsoft Defender di Windows 11? Dan tahukah Agan cara menonaktifkan Microsoft Defender di Windows 11 jika tidak ingin menggunakannya?
Cara Mengaktifkan atau Menonaktifkan Microsoft Defender di Windows 11
Jika Agan ingin mengaktifkan atau menonaktifkan Microsoft Defender di Windows 11, Agan dapat mengikuti panduan di bawah ini:
1. Klik kanan Start menu dan pilih Settings. Agan juga dapat menggunakan kombinasi tombol Windows+i untuk membuka Settings di Windows 11 .
2. Klik Privacy & security dari panel kiri.
3. Pilih Windows Security.
4. Klik tombol Open Windows Security untuk membuka antarmuka Windows Security.
5. Agan dapat melihat beberapa opsi dari panel kiri. Agan dapat mengklik opsi keamanan yang ingin Agan aktifkan atau nonaktifkan untuk melanjutkan.
Cara Mengaktifkan atau Menonaktifkan Virus & Threat Protection di Windows 11
1. Pilih Virus & threat protection dan klik tautan Manage settings di bawah Virus & threat protection settings.
2. Ada banyak pengaturan Virus & threat protection untuk Microsoft Defender Antivirus. Agan dapat melihat Real-time protection, Cloud-delivered protection, Automatic sample submission, dan banyak lagi. Agan dapat mengaktifkan atau menonaktifkan salah satunya atau semuanya berdasarkan kebutuhan Agan.
3. Agan dapat membuka fitur keamanan Windows lainnya untuk mengaktifkan atau menonaktifkan pengaturan khusus berdasarkan kebutuhan Agan.
Cara Mengaktifkan atau Menonaktifkan Windows Defender Firewall di Windows 11
1. Klik Firewall & network protection dari panel kiri.
2. Agan dapat melihat status keamanan setiap jaringan ( Domain network, Private network, dan Public network ). Agan dapat mengaktifkan atau menonaktifkannya sesuai dengan kebutuhan Agan. Jika Agan ingin mengaktifkan semua opsi ini, Agan juga dapat mengklik tombol Restore settings.
Cara Mengaktifkan atau Menonaktifkan App & Browser Control di Windows 11
1. Klik App & browser control.
2. Klik tautan Reputation-based protection settings di bawah Reputation-based protection untuk melanjutkan.
3. Agan dapat melihat beberapa opsi seperti Check apps and files, SmartScreen for Microsoft Edge, dan Potentially unwanted app blocking. Agan dapat mengaktifkan atau menonaktifkannya sesuai dengan kebutuhan Agan.
4. Kembali ke antarmuka utama App & browser control.
5. Klik Exploit protection settings di bawah Exploit protection.
6. Ubah System settings dan Program settings sesuai dengan kebutuhan Agan.
Demikianlah cara mengaktifkan atau menonaktifkan Microsoft Defender di Windows 11. Saya harap artikel ini membantu Agan! Terima kasih atas kunjungannya dan jangan lupa jika artikel ini dirasa bermanfaat, silahkan share juga ke teman-teman Agan yach.