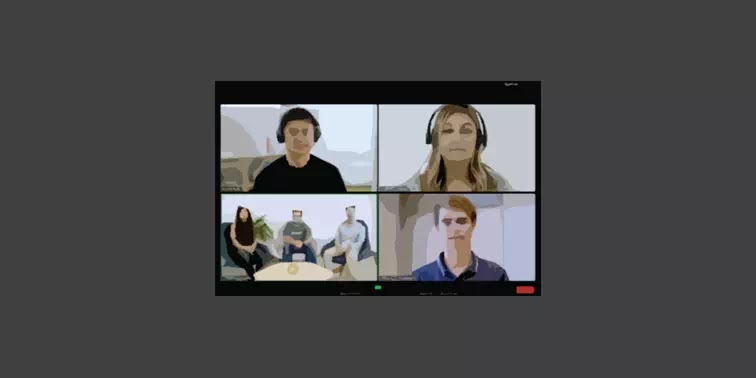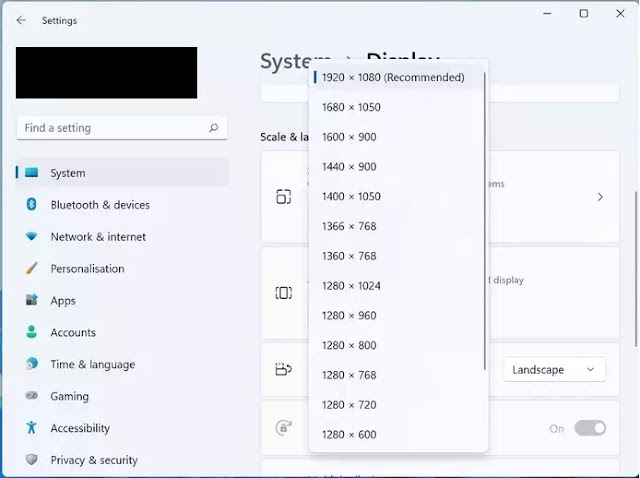6 Cara Mengatasi Lag Saat Screen Share di Zoom
Screen share Zoom biasanya sangat lancar, tetapi Agan mungkin pernah mengalami lag atau putus-putus. Artikel ini akan membantu Agan mengatasi masalah tersebut. Zoom sangat populer karena menawarkan berbagai fitur, diantaranya adalah screen share, breakout room, toko aplikasi khusus, papan tulis, dan banyak lagi.
Screen share adalah cara yang bagus untuk memamerkan presentasi atau layar komputer Agan kepada audiens Agan. Namun, variabel tertentu dapat mengakibatkan pengalaman screen share yang tidak menguntungkan di Zoom. Pelajari cara memperbaiki lag screen share Zoom dengan membaca artikel ini sampai selesai.
Baca juga: Cara Share Screen di Zoom Meeting
Lag atau delay saat screen share di Zoom dapat disebabkan oleh berbagai faktor. Kita akan membahas setiap elemen yang mungkin dan membantu Agan mengatasi masalah ini.
Cara Mengatasi Lag Saat Screen Share di Zoom:
- Turunkan Resolusi Layar
- Gunakan Papan Tulis
- Nonaktifkan Beauty Mode dan Video Filters
- Hapus Background Zoom
- Tutup Aplikasi Lain
- Update Aplikasi Zoom
1. Turunkan Resolusi Layar
Ini untuk orang-orang yang mengadakan rapat Zoom di monitor 4K. Saat Agan mengaktifkan screen share selama rapat Zoom, program akan menampilkan semuanya dalam resolusi aslinya.
Agan dapat menurunkan resolusi layar agar saat screen share mendapatkan kinerja yang sempurna. Ikuti langkah-langkah di bawah ini di OS Windows.
1. Buka aplikasi Settings dengan menekan kombinasi tombol Windows+i.
2. Dari menu System, pilih Display.
3. Pilih Resolusi layar dari menu Scale & layout.
4. Turunkan resolusi layar dari menu konteks.
Pengguna Os Mac perlu membuat perubahan yang diperlukan dari menu System Preferences.
1. Klik ikon Apple di menu bar.
2. Buka menu System Preferences.
3. Buka Displays dan turunkan resolusi tampilan dari menu dibawahnya.
2. Gunakan Papan Tulis (Whiteboard)
Jika Agan ingin bertukar pikiran dengan peserta Zoom, Agan dapat menggunakan fungsi papan tulis yang ada di dalam aplikasi. Screen share membutuhkan banyak sumber daya untuk menyelesaikan pekerjaan. Jika tujuan rapat tidak memerlukan screen share, Agan selalu dapat menggunakan papan tulis.
Baca juga: Cara Menggunakan Whiteboard Kolaboratif di Zoom Meeting
3. Nonaktifkan Beauty Mode dan Video Filters
Selama percakapan video, Zoom memiliki opsi kecantikan bawaan untuk membantu Agan terlihat lebih baik. Agan juga dapat menggunakan filter video Zoom untuk membuat sedikit modifikasi pada tampilan dan pratinjau video Agan.
Di atas kertas, semua ini tampak seperti ide fantastis, tetapi semuanya membutuhkan sumber daya CPU agar berfungsi dengan baik. Menggunakan mode kecantikan dan filter video Zoom selama rapat dapat menyebabkan lag saat melakukan screen share.
Baca juga: Cara Menggunakan Filter di Zoom Meeting
Selama panggilan video, Agan dapat menonaktifkan mode kecantikan dan filter video dengan masuk ke pengaturan video. Dengan menonaktifkan kedua fitur ini, screen share akan bekerja dan menghasilkan hasil yang sempurna.
4. Hapus Background Zoom
Zoom memungkinkan Agan menyembunyikan ruangan yang berantakan di belakang Agan dengan digital background khusus. Zoom menggunakan daya CPU untuk memotong wajah Agan dalam panggilan video dan mengubah background.
Agan dapat menonaktifkan background Zoom saat rapat. Sekarang, coba lakukan screen share, dan mudah-mudahan, Agan tidak akan melihat adanya lag atau delay dalam presentasi.
Selama panggilan video Zoom, Agan dapat membuka Pengaturan video dan menonaktifkan background Zoom. Jangan lupa untuk menjaga background tetap rapi karena akan terlihat oleh peserta selama panggilan.
5. Tutup Aplikasi Lain
Apakah Agan menjalankan beberapa aplikasi di latar belakang? Jika Agan berurusan dengan RAM 8GB di PC Windows atau Mac, Agan harus menutup aplikasi lain agar screen share bekerja dengan lancar di Zoom.
Tapi bagaimana Agan tahu aplikasi mana yang harus ditutup di latar belakang? Di sinilah Windows Task Manager dan Mac Activity Monitor ikut bermain.
Tekan tombol Windows di komputer dan cari Task Manager. Buka Task Manager dan tutup aplikasi yang menghabiskan jumlah RAM dan CPU yang tidak biasa.
Demikian pula, Agan dapat menekan command + spasi di Mac dan cari Activity monitor. Periksa aplikasi mana yang menggunakan CPU dan RAM tinggi, klik dan akhiri prosesnya.
Baca juga: Cara Share Video Audio di Zoom Meeting
6. Update Aplikasi Zoom
Masalah lag saat screen share di zoom mungkin disebabkan oleh versi lama di PC Windows atau Mac Agan. Sebelum memulai screen share di Zoom, klik ikon profil di bagian atas dan update Zoom ke versi terbaru.
Agan juga harus memilih koneksi internet berkecepatan tinggi sebelum memulai screen share di Zoom. Jangan lupa untuk terhubung ke frekuensi Wi-Fi 5Ghz untuk kecepatan yang lebih cepat. Pastikan untuk mencentang semua kotak sebelum memulai screen share dan nikmati screen share tanpa hambatan di Zoom.
Demikianlah tutorial cara mengatasi lag saat screen share di Zoom. Saya harap artikel ini membantu Agan! Terima kasih atas kunjungannya dan jangan lupa jika artikel ini dirasa bermanfaat, silahkan share juga ke teman-teman Agan yach.