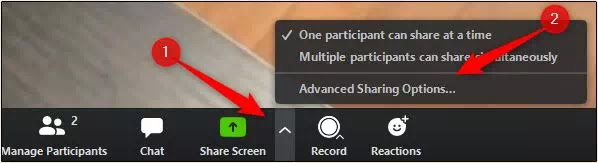Cara Share Screen di Zoom Meeting
Cara Share Screen (Berbagi Layar) di Zoom Meeting.| Zoom dengan cepat menjadi sumber informasi, terutama untuk rapat kerja. Jadi mempelajari cara berbagi layar di Zoom sangat penting.
Sekarang semakin banyak orang yang menggunakan Zoom daripada sebelumnya untuk berkomunikasi dengan kolega, anggota keluarga, dan teman. Tetapi bagi banyak orang, ini juga alat baru yang memiliki fitur yang mungkin tidak mudah Agan ketahui cara menggunakannya.
Salah satu fitur terpenting di Zoom adalah kemampuan untuk Share Screen dengan orang lain. Ini memungkinkan Agan untuk berkolaborasi dengan kolega pada sesuatu yang sedang Agan kerjakan atau presentasi suatu kegiatan atau apa saja yang Agan ingin tunjukkan kepada mereka yang berada di sisi lain panggilan.
Baca juga: Cara Merekam Meeting Secara Otomatis di Zoom
Share Screen di Zoom memungkinkan Agan untuk presentasi, menampilkan gambar dan menyorot item pada spreadsheet atau dokumen. Yang terbaik dari semuanya, berbagi layar Agan di Zoom adalah salah satu fitur termudah untuk digunakan.
Share Screen (Berbagi Layar) Saat Panggilan
Sebagai host atau tuan rumah Zoom call, Agan dapat berbagi layar kapan saja. Selama panggilan, pilih tombol "Share Screen" di bagian bawah jendela.Atau, gunakan tombol shortcut Alt + S pada Windows 10 (Command + Shift + S untuk Mac).
Agan sekarang akan berada di tab "Basic" di jendela opsi share screen. Di sini, Agan dapat memilih layar mana yang ingin Agan bagikan (jika Agan terhubung ke beberapa monitor), aplikasi tertentu yang saat ini terbuka (seperti Word, Chrome, Slack, dll.), Atau whiteboard.
Setelah memilih layar yang ingin Agan bagikan, klik tombol "Share" di sudut kanan bawah jendela.
Untuk menghentikan berbagi layar, klik tombol merah "Stop Share" di bagian atas layar yang sedang Agan bagikan. Atau, gunakan tombol shortcut Alt + S (Command + Shift + S untuk Mac).
Baca juga: Daftar Shortcut Zoom dan Cara Menggunakannya
Mengizinkan Peserta untuk Share Screen (Berbagi Layar) Mereka
Karena peningkatan tren Zoombombing baru-baru ini, saya sarankan Agan menjaga panggilan Zoom Agan seaman mungkin. Namun, dalam beberapa kasus, peserta mungkin perlu membagikan layar mereka.Selama meeting, pilih panah di sebelah "Share Screen" di bagian bawah jendela. Dari menu yang muncul, pilih "Advanced Sharing Options".
Jendela "Advanced Sharing Options" akan muncul. Di sini, Agan dapat memilih siapa saja yang dapat membagikan layar mereka, kapan mereka dapat membagikan layar mereka, dan berapa banyak peserta yang dapat membagikan layar mereka secara bersamaan.
Hanya itu yang diperlukan untuk Share Screen atau membagikan layar Agan dalam rapat Zoom! Semoga artikel ini bermanfaat buat Agan, terima kasih atas kunjungannya dan jangan lupa di share ke teman-teman Agan yach.
Yuk kepoin tips dan trik brankaspedia lainnya di Google News.