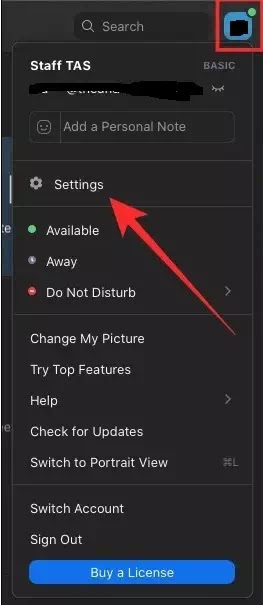Cara Menggunakan Filter di Zoom Meeting
Pada tutorial kali ini, saya akan share cara menggunakan filter video di Zoom Meeting dan beberapa stiker serta efek filter lainnya. Banyak dari kita masih terjebak dengan lingkungan 'WFH: Work From Home' dan itu tidak akan berubah dalam waktu dekat. Dari solusi video conference yang tersedia untuk Agan saat ini, hanya Zoom yang memberikan fitur paling banyak kepada pengguna baik yang gratis maupun berbayar dan terus menghadirkan cara baru untuk meningkatkan pengalaman yang lebih interaktif.
Meskipun sebagian besar fiturnya dimaksudkan agar berfungsi, fitur terbaru Zoom menekankan pada keseruan video meeting. Di antara tambahan yang hadir ke Zoom 5.2.0 adalah alat Filter Video yang memungkinkan Agan meningkatkan pengalaman panggilan video Agan ke tingkat yang sama sekali berbeda.
Dalam artikel ini, saya membahas lebih lanjut tentang filter Zoom, cara mengaktifkan dan menggunakannya, dan beberapa filter terbaik yang dapat Agan terapkan untuk membuat rapat Agan lebih menyenangkan.
Baca juga: Cara Menggunakan Touch Up My Appearance di Zoom Meeting
Apa itu Filter Zoom?
Filter Zoom seperti yang Agan bayangkan adalah filter untuk meningkatkan penampilan Agan saat melakukan video meeting dengan teman dan kolega Agan. Dengan fitur baru ini, Agan akan dapat meningkatkan tampilan Agan dengan nada warna, frame video, dan stiker AR yang berbeda, beberapa di antaranya dapat diterapkan ke seluruh layar dan beberapa hanya di wajah Agan.
Filter Zoom akan bekerja sama dengan cara Agan menerapkannya di platform media sosial dan layanan pengeditan foto lainnya, yang semuanya menambahkan lapisan / topeng di atas umpan video Agan untuk membuat Agan terlihat lebih baik.
Prasyarat menggunakan Filter Zoom
Filter Zoom tersedia sebagai fitur bawaan untuk Zoom untuk pengguna desktop di Windows dan Mac. Agar fitur berfungsi, Agan harus mempertimbangkan prasyarat berikut:
- Zoom desktop client versi 5.2.0 ke atas
- Windows 10 atau macOS 10.13 atau lebih tinggi
- CPU yang Didukung Prosesor Intel generasi ke-4 atau lebih tinggi i3, i5, i7, i9 dan Prosesor AMD Ryzen 3, 5, 7, 9
Jika komputer Agan memenuhi semua persyaratan yang disebutkan di atas, Agan dapat menjalankan filter Zoom tanpa masalah.
Cara mengaktifkan Filter Zoom
Untuk mengaktifkan Filter Zoom pada klien desktop Zoom Agan, Agan harus menginstal aplikasi Zoom versi terbaru di PC desktop Agan. Jika Agan belum menginstal Zoom di PC desktop, Agan dapat mengunjungi tautan dari sini atau di sini untuk mengunduh Zoom versi terbaru di Windows dan Mac. Setelah Agan mengunduh file, buka, dan ikuti instruksi yang ada di layar.
Jika Zoom sudah diinstal di komputer Agan, maka Agan dapat dengan mudah memperbarui ke versi terbaru klien desktop Zoom. Agan dapat melakukannya dengan membuka aplikasi Zoom, mengklik gambar profil Agan di sudut kanan atas jendela Zoom, dan memilih opsi 'Check for Updates' dari menu popup.
Tunggu pembaruan untuk diinstal dan ketika itu terjadi, Agan dapat memastikan bahwa Filter Zoom sekarang telah diaktifkan di komputer.
Cara menggunakan Filter Zoom
Setelah Agan menginstal Zoom versi 5.2.0 terbaru di PC/laptop Agan, Agan akan dapat dengan mudah mengakses fitur Filter Video baru.
Sebelum Rapat Zoom
Untuk mengakses bagian Zoom Video Filters, Agan perlu membuka klien desktop Zoom, klik gambar profil Agan dan kemudian pilih opsi 'Settings/Pengaturan'.
Di dalam jendela Pengaturan, klik pada tab 'Background & Filters' dari bilah sisi kiri dan kemudian pilih opsi 'Video Filters' di sebelah 'Virtual Backgrounds' di bawah preview video Agan.
Selama Rapat Zoom
Sebagai alternatif, Agan dapat mengakses fitur Filter Video di Zoom saat Agan sedang rapat. Untuk melakukan ini, buka layar rapat dan klik 'Panah atas' di sebelah tombol 'Stop video' dari kontrol rapat di bagian bawah.
Ketika menu popup muncul, klik pada 'Choose Video Filter' dan pilih dari salah satu filter yang tersedia di layar untuk menerapkannya pada rapat Agan.
Filter Zoom Terbaik yang tersedia saat ini
Sekarang setelah Agan mengetahui cara mengakses filter video untuk rapat Agan di Zoom, Agan harus tahu filter apa yang dapat Agan gunakan untuk memaksimalkan webcam Agan.
Noir: Di dalam tab Filter video, Agan dapat memilih 'Noir' yang menerapkan lapisan monoton di atas umpan video Agan saat ini. Kontrasnya cukup seimbang dengan hitam rapi dan putih yang terbuka dengan benar, cocok untuk rapat bisnis Agan di mana orang lain hanya perlu melihat wajah Agan. Satu hal yang baik tentang filter ini adalah dapat meminimalkan gangguan background, sehingga memungkinkan Agan berbicara dengan kolega Agan tanpa beban.
Boost: Jika komputer Agan berada di tempat yang tidak menerima banyak cahaya, warna dari wajah Agan dan sekelilingnya tidak akan muncul langsung di umpan video Agan. Zoom menawarkan filter Boost yang dapat diterapkan dari dalam tab Filter video yang meningkatkan saturasi warna output kamera Agan untuk membuat video Agan keluar.
Gum: Filter Gum di dalam Zoom juga menerapkan lapisan dengan warna yang ditingkatkan tetapi dengan rona skin yang lebih hangat dan sedikit lebih kontras. Agan dapat menggunakan ini jika kamera Agan diposisikan di tempat di mana wajah Agan terlalu terang sehingga Zoom dapat menurunkannya kembali agar terlihat menarik.
Baca juga: Cara Menggunakan Filter Noise Suppression dan Lighting di Zoom
Jika Agan masih tidak terkesan dengan yang disebutkan di atas, ada banyak filter video lain yang dapat diterapkan langsung ke Zoom. Pastikan untuk memeriksa satu per satu sehingga Agan dapat memutuskan mana yang paling cocok untuk Agan.