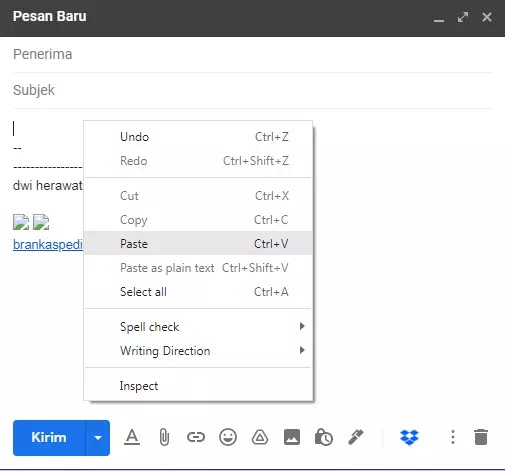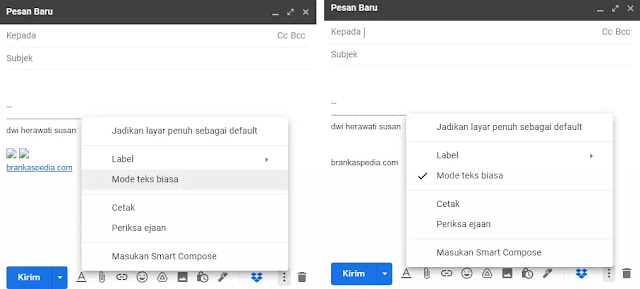Cara Menyisipkan Tabel Ke Gmail
Jika Agan ingin menyisipkan tabel di Gmail, Agan mungkin bertanya-tanya di mana opsinya. Saya akan menunjukkan cara memasukkan tabel ke email Agan dalam tutorial ini, jadi baca artikel ini sampai selesai.
Saat Agan ingin memasukkan informasi dalam pesan Gmail yang terstruktur, Agan mungkin ingin menggunakan tabel.
Sayangnya, tidak ada cara mudah untuk menyisipkan tabel di Gmail secara langsung, karena tidak ada alat untuk membuat tabel. Meskipun tidak mungkin menambahkan tabel ke pesan Gmail secara resmi, ada beberapa cara untuk mengatasi masalah tersebut.
Misalnya, Agan dapat menggunakan Google Spreadsheet atau Microsoft Excel untuk membuat tabel, lalu salin dan tempel ke isi pesan Gmail Agan. Untuk melakukan ini, inilah yang harus Agan lakukan.
Buat Tabel di Spreadsheet atau Excel
Pertama, Agan harus membuat tabel di alat pihak ketiga. Google Sheets atau Microsoft Excel sangat cocok untuk ini, karena data sudah dipisahkan menjadi struktur seperti tabel.
Untuk memulai, buka Google Spreadsheet atau Microsoft Excel dan masukkan data Agan. Agan dapat memformat data menggunakan huruf tebal atau miring untuk font, mata uang, atau desimal untuk angka, batas sel — apa pun yang Agan inginkan dan butuhkan dari tabel Agan.
Pemformatan ini akan terbawa saat Agan menyalin dan menempelkan tabel dalam isi pesan Gmail Agan.
Baca juga: Cara Menambahkan GIF ke Email (Gmail, Outlook dan Yahoo)
Salin Tabel Dari Spreadsheet atau Excel
Dengan data "tabel" Agan yang sudah siap, pilih dan pastikan untuk memasukkan semua sel. Agan dapat melakukannya dengan menyeret kursor melintasi data yang dimasukkan.
Kemudian, gunakan salah satu tindakan Salin ini:
- Klik kanan dan pilih Copy.
- Gunakan pintasan keyboard Ctrl+C di Windows atau Command+C di Mac.
- Di Google Spreadsheet, buka Edit > Salin.
- Di Microsoft Excel, klik Copy di menu ribbon di Beranda.
Baca juga: Cara Mengirim Pesan Audio di Gmail
Tempel Tabel ke Gmail
Buka Gmail dan tekan tombol di kiri atas untuk menulis pesan Agan seperti biasanya. Tempatkan kursor Agan di badan pesan tempat Agan ingin menyisipkan tabel.
Kemudian, gunakan salah satu tindakan Tempel ini:
- Klik kanan dan pilih Paste.
- Gunakan pintasan keyboard Ctrl+V di Windows atau Command+V di Mac.
Agan kemudian akan melihat tabel data Agan diformat dan terstruktur dengan baik di email Agan.
Edit Tabel di Gmail
Setelah Agan menyisipkan tabel di Gmail, Agan bebas mengubahnya. Agan dapat mengedit data, memformat ulang teks, dan menambahkan atau menghapus data dari tabel setelah ditempelkan ke Gmail. Strukturnya tetap sama, selama Agan tidak menghapus atau memodifikasi sel tabel mana pun.
Tapi Agan tidak dapat mengedit tabel itu sendiri, seperti menyisipkan kolom, menghapus baris, atau menambahkan batas.
Baca juga: Cara Mengganti Nama di Email Gmail
Menggunakan Mode Teks Biasa
Jika tabel Agan tampak campur aduk tanpa struktur apa pun saat Agan menempelkannya, Agan mungkin mengaktifkan Mode Teks Biasa untuk email Agan. Mode ini tidak akan menampilkan tabel yang diformat.
Untuk menonaktifkan ini, klik tiga titik di kanan bawah pesan untuk membuka Opsi Lainnya. Kemudian klik Mode Teks Biasa untuk mematikannya.
Agan kemudian dapat menghapus data yang berantakan dan menempelkan tabel lagi. Kemudian akan muncul dengan benar.
Mudah-mudahan, kemampuan menyisipkan tabel ke dalam email adalah fitur yang akan ditambahkan Google ke Gmail di masa mendatang. Sampai saat itu, Agan masih dapat menambahkan beberapa struktur dan organisasi ke informasi yang Agan kirim di pesan Agan dengan menyalin dan menempelkan tabel ke Gmail menggunakan langkah-langkah yang diuraikan di atas.
Demikianlah tutorial cara menyisipkan tabel di Gmail. Saya harap artikel ini membantu Agan! Terima kasih atas kunjungannya dan jangan lupa jika artikel ini dirasa bermanfaat, silahkan share juga ke teman-teman Agan yach.