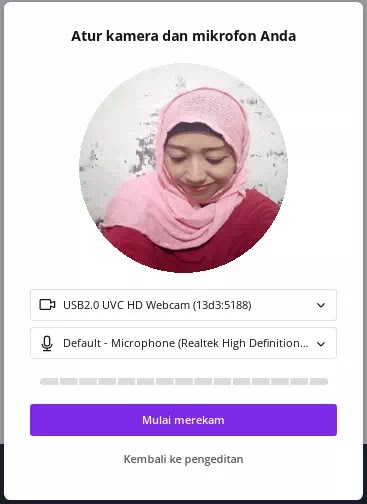Cara Membuat Presentasi Berbicara di Canva
Panduan ini menunjukkan cara membuat presentasi berbicara dengan Canva. Agan akan belajar cara merekam suara, mengunggah audio, dan memformat presentasi Agan dalam hitungan menit. Artikel ini mengulas cara menggunakan fitur video Canva untuk membuat presentasi berbicara yang akan memukau audiens Agan.
Canva adalah alat yang hebat untuk membuat presentasi profesional maupun pribadi. Dengan ribuan template dan pustaka konten yang kaya untuk gambar, video, dan grafik, presentasi yang dapat Agan buat dengan Canva pasti akan menarik perhatian.
Baca juga: Cara Membuat Presentasi Dengan Canva
Tapi bukan itu saja, pernahkah Agan melihat kata "Presentasi Berbicara" di Halaman Beranda Canva dan bertanya-tanya apa itu? Ini adalah solusi Canva untuk masalah yang dihadapi orang sepanjang waktu.
Banyak orang menggunakan presentasi di webinar akhir-akhir ini, atau itu adalah bagian dari situs web mereka. Intinya, hari ini presentasi tidak hanya terbatas pada ruang konferensi. Mereka memiliki jangkauan yang jauh lebih besar.
Tapi presentasi di internet bisa jadi menakutkan. Tapi jangan kuatir karena Presentasi berbicara Canva dapat membantu Agan. Ini juga alat yang tepat ketika Agan tidak dapat hadir secara langsung atau mungkin ketika beberapa orang lain tidak dapat hadir.
Presentasi Berbicara ini pada dasarnya adalah rekaman presentasi dengan video dan voice-over Agan. Canva studio membuat tugas menjadi sangat mudah sehingga Agan dapat melakukannya dengan mata tertutup (tentu saja secara metaforis).
Cara Membuat Presentasi Berbicara di Canva
1. Buka canva.com kemudian login dengan akun Agan.
2. Klik "Presentasi" untuk memulai. Kemudian pilih "Presentasi Berbicara".
3. Sekarang Agan akan di bawa ke editor Canva. Di editor Canva, klik "Tampilkan dan rekam" yang ada di pojok kanan atas. Setelah itu klik "Masuk ke studio rekaman".
4. Browser Agan akan menampilkan pop-up Canva ingin akses ke kamera dan mikrofon Agan. Klik "Izinkan".
5. Setelah Canva memiliki akses ke keduanya, tombol "Mulai Merekam" dapat diklik. Canva memerlukan akses ke kamera dan mikrofon Agan untuk fitur Presentasikan dan Rekam. Jika karena alasan tertentu, akses ke salah satu dari ini diblokir, Agan tidak akan dapat menggunakan fungsi tersebut.
6. Sebelum melanjutkan, periksa apakah kamera dan mikrofon Agan berfungsi. Agan dapat melihat preview video Agan di pop-up. Agan juga dapat menyesuaikan kamera Agan berdasarkan preview ini, karena pop-up ini menunjukkan bagaimana video Agan akan muncul saat merekam presentasi.
Baca juga: Cara Membuat Video dengan Canva
Untuk memeriksa mikrofon Agan, ucapkan sesuatu. Bar di bawah opsi mikrofon akan berubah menjadi biru dari abu-abu jika mikrofon Agan berfungsi dengan baik dan Canva mendeteksi suara.
Agan juga dapat mengubah kamera atau mikrofon mana yang akan digunakan (jika Agan memiliki beberapa mic) dari menu drop-down.
7. Setelah semuanya spick dan span, klik tombol "Mulai Merekam" untuk memulai. Penghitung waktu mundur 3 detik akan ditampilkan di layar Agan; siapkan diri Agan untuk merekam selama waktu ini.
8. Layar perekaman akan menampilkan semua slide dalam gambar mini dan catatan Agan di panel kanan. Namun dalam perekaman sebenarnya, hanya bagian presentasi (dengan video Agan di sudut kiri bawah) yang akan terlihat, yang disorot dengan warna merah selama sesi perekaman.
9. Agan dapat menjeda rekaman kapan saja untuk istirahat. Klik tombol "Jeda" untuk menjeda rekaman.
10. Ini akan menjadi tombol "Lanjutkan" ketika rekaman dijeda, klik mulai ulang rekaman. Setelah selesai, klik tombol "Akhiri Perekaman" di sebelah jeda.
Berbagi Presentasi Berbicara
Butuh beberapa detik untuk memproses dan mengunggah rekaman Agan. Agan dapat membuang rekaman pada tahap ini jika Agan tidak menyukainya dan mulai lagi.
Setelah diunggah, tautan untuk rekaman Agan akan siap. Agan dapat membagikannya dengan orang lain secara langsung. Atau Agan dapat mengunduhnya di komputer Agan. Jika Agan ingin menonton rekaman sebelum membagikannya kepada orang lain, Agan dapat membuka tautan rekaman sendiri atau mengunduhnya, lalu menontonnya.
Baca juga: Cara Membuat GIF di Canva Dari Foto dan Video
Agan juga dapat klik "Simpan dan keluar" daripada memilih salah satu opsi di atas. Atau klik "Buang" jika Agan ingin merekam lagi.
Jika Agan mengklik "Simpan dan keluar", Agan dapat mengakses rekaman lagi kapan saja. Buka presentasi, dan klik tombol "Presentasikan dan Rekam".
Menu Presentasikan dan Rekam akan terbuka, dan itu akan memiliki tautan ke rekaman serta opsi untuk mengunduh dan menghapusnya. Jika Agan ingin merekam ulang, Agan harus menghapus rekaman ini terlebih dahulu.
Siapa pun dapat membuka tautan dan menonton presentasi tanpa persyaratan apa pun untuk masuk. Atau Agan dapat mengunduhnya dan mengunggahnya ke situs web Agan, atau menggunakannya di webinar Agan. Pilihannya tidak terbatas dan terserah Agan.
Jika Agan ingin orang tidak lagi dapat menonton rekaman presentasi, hapus saja dari menu "Hadirkan dan Rekam", dan tautan tidak akan lagi menampilkan rekaman.
Demikianlah tutorial cara membuat presentasi berbicara di Canva. Saya harap artikel ini membantu Agan! Terima kasih atas kunjungannya dan jangan lupa jika artikel ini dirasa bermanfaat, silahkan share juga ke teman-teman Agan yach.