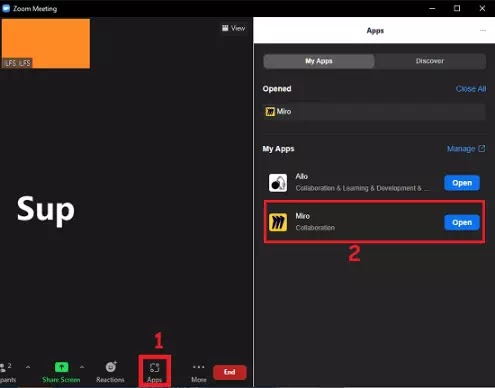Cara Menggunakan Whiteboard Kolaboratif di Zoom Meeting
Miro adalah aplikasi whiteboard kolaboratif untuk Zoom Meeting, dan saya akan menunjukkan cara menggunakannya dalam artikel ini. Zoom baru saja mendirikan marketplace untuk aplikasi pihak ketiga yang akan ditambahkan dan diintegrasikan ke dalam rapat.
Ada banyak aplikasi yang tersedia yang dapat Agan unduh dan gunakan di tengah rapat. Miro sekarang tersedia di Zoom dan dapat diinstal dan digunakan hanya dengan beberapa klik.
Baca juga: Cara Share Screen di Zoom Meeting
Miro adalah aplikasi whiteboard populer yang memungkinkan pengguna membuat papan tulis menggunakan template dan berkolaborasi dengan orang lain. Dalam rapat Zoom, Agan dapat membuat peta pikiran atau berkolaborasi di atas kanvas hanya dengan beberapa klik. Ini akan membuka jendela Miro di lokasi itu, memungkinkan Agan untuk membuat sketsa atau menyematkan apa pun ke kanvas.
Miro adalah alat yang berguna karena berbeda dari whiteboard biasa. Ini memiliki kanvas tanpa batas, komentar, penyematan video, kolaborasi mouseover, 20+ koneksi alur kerja, dan banyak lagi. Agan dapat mengembangkan cerita pengguna atau peta perjalanan pelanggan, peta jalan atau perencanaan sprint, retro, dan banyak lagi menggunakan semua fitur Miro.
Cara Menggunakan Whiteboard Kolaboratif di Zoom Meeting
Agar bisa menggunakan whiteboard kolaboratif di Zoom Meeting, pertama-tama mulailah dengan membuat akun gratis di situs web Miro. Dan setelah Agan melakukannya, Agan juga harus menginstalnya Zoom dengan cara pergi ke marketplace Zoom dan kemudian cukup mencarinya.
Atau, Agan dapat mendownloadnya dari sini untuk menambahkannya ke Zoom. Ini akan meminta Agan untuk mengotorisasi akun Zoom Agan, jadi lakukan itu dan Agan selesai.
Sekarang, Agan bisa menyelenggarkan rapat dan kapan pun Agan ingin menggunakan papan tulis, Agan cukup membuka bagian Aplikasi yang baru ditambahkan di jendela rapat. Di sini Agan akan menemukan aplikasi Miro yang baru diinstal dan luncurkan dari sini.
Meskipun, Agan dapat menggunakannya tanpa mendaftar, tetapi saya menyarankan Agan untuk masuk ke akun Miro Agan. Dengan cara ini, Agan dapat menulis papan yang ada di sini dan menyimpan kembali perubahannya. Dan tentu saja, Agan juga dapat membuat papan baru.
Terakhir, Agan pilih papan dan kemudian klik tombol "Send" untuk mengirimkannya ke peserta dan mereka dapat bergabung dengan Agan di kanvas. Agan dapat melihat kursor semua pengguna yang telah bergabung dengan whiteboard, dan kemudian Agan bebas melakukan apa pun yang Agan inginkan. Bahkan semua ini bisa dilakukan saat Agan sedang melakukan panggilan Zoom.
Baca juga: Cara Share Video Audio di Zoom Meeting
Dengan cara ini, Agan dapat menggunakan whiteboard berguna ini dalam Zoom untuk tujuan demonstrasi. Agan dapat memiliki semua alat dan fitur Miro tepat di dalam Zoom, dan ia juga menawarkan pengalaman pengguna yang sangat baik.
Jika Agan adalah pengguna Zoom gratis dan mencari whiteboard yang dapat Agan gunakan secara kolaboratif, maka Miro adalah pilihan yang tepat. Cukup instal Miro dan itu pasti akan membuat segalanya lebih mudah. Paket gratis cukup cocok untuk tim kecil. Dan saya pikir itu adalah aplikasi yang harus Agan miliki di Zoom selama rapat dan perencanaan tim.
Demikianlah cara menggunakan whiteboard kolaboratif di Zoom Meeting. Saya harap artikel ini membantu Agan! Terima kasih atas kunjungannya dan jangan lupa jika artikel ini dirasa bermanfaat, silahkan share juga ke teman-teman Agan yach.