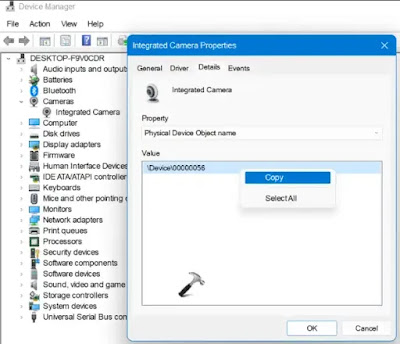Cara Mengetahui Aplikasi Mana Yang Menggunakan Kamera (Webcam) di Windows 11/10
Berikut panduan cara mengetahui aplikasi mana yang menggunakan kamera webcam di Windows 11/10 PC/laptop. Banyak dari kita yang membeli laptop baru dengan webcam kelas atas dan aplikasi bawaan yang sudah terinstal.
Kita menyerankan kepada siapa saja untuk selalu berhati-hati dengan izin apa yang mereka berikan ke aplikasi yang ingin diinstal atau sudah terinstal sebelumnya.
Sudah banyak insiden camfecting di mana peretas menyuntikkan Trojan ke PC Agan dan kemudian mengakses webcam Agan tanpa izin Agan.
Di zaman sekarang ini, kita tidak dapat mempercayai aplikasi apa pun. Kita tidak mengatakan bahwa aplikasi itu buruk tetapi, seorang penjahat yang telah mengambil alih kendali dapat membuat malapetaka pada PC Agan.
Untuk mengatasi hal yang tidak diinginkan ini, Agan harus mengetahui aplikasi mana yang menggunakan kamera webcam di Windows 11/10 PC atau laptop Agan saat ini.
Dalam artikel ini, brankaspedia akan mengulas cara mengetahui aplikasi mana yang menggunakan kamera webcam di Windows 11/10 PC melalui settings App dan Process Explorer App.
Cara Mengetahui Aplikasi Mana Yang Menggunakan Kamera (Webcam) di Windows 11/10
A. Cek Melalui Settings App
1. Pertama-tama, buka Settings/Pengaturan dengan menekan tombol Windows+i secara bersamaan di keyboard Agan. Sekarang, buka tab Privacy dan pilih opsi Camera yang ada di sisi kanan.
2. Di bawah bagian Biarkan aplikasi mengakses kamera Agan, Agan dapat memeriksa kapan kamera terakhir kali diakses. Juga, ini dapat menunjukkan aplikasi mana yang menggunakan kamera di sistem Windows Agan saat ini.
3. Di sini Agan cukup matikan sakelar disebelah nama aplikasi yang tidak ingin Anda izinkan mengakses kamera.
Terkait:
- Cara Mengatasi Webcam Error 0xA00F4271 di Windows 10/11
- 4 Aplikasi Webcam Untuk Mengubah Wajah Saat Live Streaming di OBS
- Cara Mengubah Kecerahan dan Kontras Webcam di Windows 10
- Cara menggunakan kamera Canon DSLR sebagai webcam di PC / Laptop
B. Cek Melalui Process Explorer App
1. Pertama, download dan instal aplikasi Process Explorer dari sini di PC/laptop Windows 11/10 Agan. Ini adalah aplikasi resmi milik Microsoft.
2. Setelah selesai, ekstrak aplikasi procexp.exe dengan mengklik kanan di atasnya.
3. Sekarang, klik kanan pada aplikasi yang diekstrak dan pilih Run as administrator dari menu konteks . Jika diminta oleh UAC, klik Yes.
4. Untuk mengetahui aplikasi mana yang menggunakan kamera, Agan perlu mencari nama perangkat webcam Agan. Agan dapat menemukannya melalui Device Manager. Setelah itu copy nilai dari perangkat webcam.
5. Di jendela Process Explorer, tekan tombol Ctrl + Shift + F secara bersamaan pada keyboard Agan. Sekarang, tempelkan nilai nama objek perangkat fisik yang Agan copy tadi di kolom pencarian dan klik Search.
6. Setelah selesai maka akan muncul proses yang sedang menggunakan webcam sekarang. Untuk menghentikan proses ini, klik di atasnya. Agan sekarang akan diarahkan ke jendela utama.
7. Terakhir, klik kanan pada process dan pilih Kill Process dari menu.
Itulah panduan cara mengetahui aplikasi mana yang menggunakan kamera webcam di Windows 11/10 PC/laptop. Saya harap artikel ini bermanfaat untuk Agan! Terima kasih atas kunjungannya.