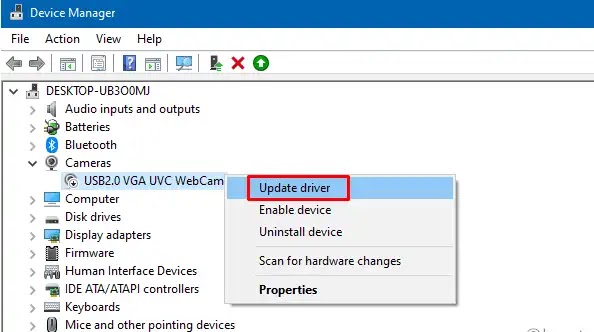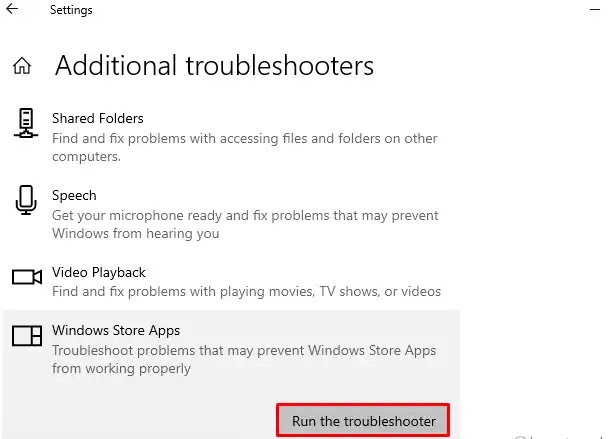Cara Mengatasi Webcam Error 0xA00F4271 di Windows 10/11 PC & Laptop
Berikut panduan cara mengatasi webcam error 0xA00F4271 di Windows 11/10 PC & laptop. Apakah webcam PC atau laptop Windows 11/10 Agan tidak bisa dibuka dan muncul error code 0xA00F4271 (0x80070001)?
Jika ya, ikuti lima panduan dalam artikel ini untuk memperbaiki webcam error 0xA00F4271 di Windows 11/10 PC atau laptop ini. Driver Webcam yang rusak dan mematikan pengaturan Camera adalah beberapa alasan utama yang dapat menyebabkan masalah ini.
Error ini juga dapat terjadi karena beberapa kerusakan di dalam aplikasi yang diunduh dari Microsoft Store. Terlepas dari penyebab bug 0xA00F4271, Agan dapat mengatasinya dengan mengikuti solusi berikut:
- Ubah Pengaturan Kamera
- Perbarui Driver Webcam PC
- Jalankan Microsoft App Troubleshooter
- Jalankan Hardware Troubleshooting
- Ubah registry
Jika error 0xA00F4271 muncul setiap kali Agan mencoba menggunakan webcam Agan, Agan dapat mencoba solusi di bawah ini.
1. Ubah Pengaturan Kamera
- Tekan Win+S untuk meluncurkan aplikasi Pencarian.
- Ketik "Camera privacy setting" dan klik hasil yang cocok.
- Jika akses kamera untuk perangkat dalam posisi OFF, maka aktifkan (ON).
- Geser sakelar "Allow apps to access your camera" ke kanan.
- Pastikan untuk mengaktifkan aplikasi webcam yang Agan coba gunakan kameranya. Agan dapat menemukan ini di bawah bagian "Choose which apps can access your camera".
- Terakhir, restart komputer Agan untuk mengkonfirmasi perubahan di atas.
2. Perbarui Driver Webcam PC
Masalah terkait webcam terutama terjadi karena masalah driver. Untuk mengatasinya, Agan harus memperbarui driver. Berikut cara update driver di PC Windows 10:
- Klik kanan pada tombol Start dan pilih Device Manager dari daftar menu.
- Klik untuk memperluas Kamera, klik kanan pada driver yang tersedia, dan pilih update driver.
- Selanjutnya, klik "Search automatically for updated driver software" dan ikuti petunjuk di layar untuk menyelesaikan langkah selanjutnya.
- Setelah memperbarui driver kamera, Reboot PC Agan dan periksa apakah ini menyelesaikan masalah error 0xA00F4271 atau tidak.
Terkait:
- Cara Mengubah Kecerahan dan Kontras Webcam di Windows 10
- Cara menggunakan kamera Canon DSLR sebagai webcam di PC / Laptop
- Cara Menggunakan Kamera Sony sebagai Webcam di PC / Laptop
3. Jalankan Microsoft App Troubleshooter
Terkadang, error 0xA00F4271 juga dapat muncul karena konflik dengan aplikasi Store. Untuk memperbaikinya, Agan dapat menjalankan Microsoft App Troubleshooter menggunakan langkah-langkah berikut:
Windows 11
- Klik kanan pada Start dan pilih Settings.
- Pilih System dari panel kiri.
- Di panel kanan, gulir ke bawah dan klik opsi Troubleshoot.
- Klik Other troubleshooters.
- Kemudian gulir ke bawah ke Windows Store Apps dan klik Run the troubleshooter.
Windows 10
- Tekan Win+i untuk meluncurkan Aplikasi Settings.
- Pilih kategori Update & Security.
- Pilih opsi Troubleshoot dari panel kiri.
- Di panel kanan, klik tautan Additional troubleshooters.
- Gulir ke bawah ke bagian Windows Store Apps dan klik Run the troubleshooter.
- Telusuri resolusi yang disediakan oleh pemecah masalah.
- Restart PC Agan agar perubahan yang dilakukan menjadi efektif.
4. Jalankan Hardware Troubleshooting
Sangat mungkin bahwa hardware menjadi penyebab error 0xA00F4271 pada webcam. Jadi, pastikan untuk menjalankan Hardware Troubleshooting juga.
- Tekan tombol Windows+i untuk membuka aplikasi Settings.
- Buka bagian Update and Security.
- Arahkan ke submenu Troubleshoot dan klik Additional troubleshooter di panel kanan.
- Di bawah bagian "Find and fix other problems", cari opsi Hardware and Devices.
- Klik untuk memperluas kotaknya dan tekan Run the troubleshooter.
- Selanjutnya, ikuti petunjuk di layar untuk menyelesaikan langkah selanjutnya.
- Terakhir, Restart komputer Agan untuk menerapkan perubahan di atas.
5. Ubah registry
Ada kemungkinan untuk memperbaiki Webcam Error 0xA00F4271 di Windows 11/10 PC atau laptop dengan memodifikasi registry. Berikut cara mengedit registry dengan mengikuti panduan di bawah ini.
- Buka Run dengan menekan tombol Windows+R.
- Ketik regedit di kolom pencarian dan tekan OK.
- Selanjutnya, arahkan ke path berikut:
HKEY_ LOCAL_MACHINESOFTWAREWOW6432NodeMicrosoftWindows Media Foundation
- Klik dua kali folder "Windows Media Foundation" di panel kiri.
- Pada panel yang berdekatan, klik kanan di mana saja dan buat value baru: New > DWORD (32-bit).
- Masukkan "EnableFrameServerMode" sebagai judul untuk DWORD baru.
- Setelah itu klik dua kali entri EnableFrameServerMode.
- Masukkan angka 0 di kotak Value data, dan klik tombol OK lagi.
- Restart PC Agan setelah mengedit registry untuk memasukkan perubahan terbaru.
Itulah cara mengatasi Webcam Error 0xA00F4271 di Windows 11/10 PC atau laptop. Saya harap artikel ini bermanfaat untuk Agan! Terima kasih atas kunjungannya.