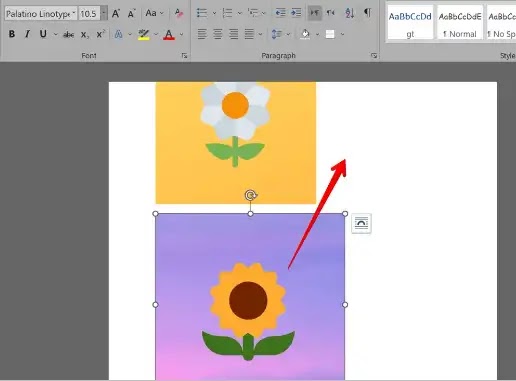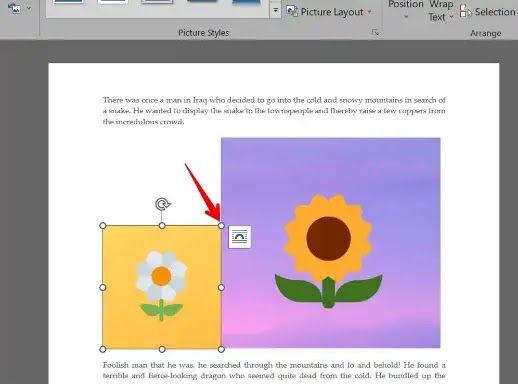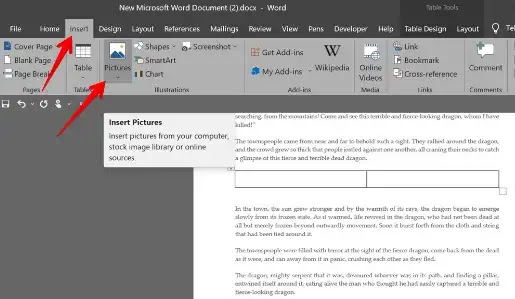Cara Menempatkan Dua Gambar Berdampingan di Word
Berikut panduan cara menempatkan dua gambar berdampingan di MS Word. Di MS Word, 2 gambar biasanya akan muncul satu di atas yang lain. Agan tidak dapat dengan mudah memindahkan dua gambar berdampingan karena bekerja dengan gambar cukup rumit di MS Word.
Namun, jangan khawatir. Dalam postingan ini, kita akan memandu Agan tentang cara menempatkan dua gambar berdampingan di MS Word dengan 2 cara.
Menggunakan Drag and Drop
Salah satu cara paling mudah menempatkan dua gambar berdampingan di Word adalah dengan menggunakan fungsionalitas drag and drop.
1. Sisipkan gambar pertama di dokumen Word Agan dengan masuk ke Insert > Pictures.
2. Sekarang, letakkan kursor di sudut kanan bawah gambar pertama dan tambahkan gambar kedua dari Insert > Pictures.
3. Dua gambar akan muncul satu di atas yang lain. Sekarang, klik pada gambar kedua. Panah empat sisi akan muncul pada gambar. Tahan tombol mouse dan seret gambar kedua ke sisi kanan gambar pertama.
4. Jika tidak tidak bisa, klik gambar pertama dan perkecil menggunakan tepi pojok kanan atas hingga gambar kedua otomatis muncul di sebelah gambar pertama.
5. Jika kedua gambar tidak berukuran sama. Klik pada gambar kedua dan ubah ukurannya hingga kedua gambar memiliki ukuran yang sesuai. Agan juga dapat mengubah ukuran gambar pertama.
6. Ketika kedua gambar memiliki ukuran yang diinginkan, letakkan kursor di akhir baris di atas gambar.
7. Sekarang, gerakkan kursor dua kali menggunakan tombol panah kanan pada keyboard Agan. Kursor akan muncul di antara dua gambar. Tekan tombol Spasi beberapa kali untuk menambahkan beberapa ruang di antara dua gambar yang ditempatkan bersebelahan.
Menggunakan Tabel
Jika cara di atas tidak berhasil atau tampak rumit, maka Agan harus mencoba meletakkan dua gambar secara berdampingan menggunakan tabel.
Agan hanya perlu membuat tabel dengan dua kolom dan satu baris. Kemudian, masukkan gambar di setiap kolom dan terakhir hapus batas tabel. Berikut adalah langkah-langkahnya:
1. Buka dokumen Word di Windows, macOS, atau versi web.
2. Letakkan kursor di baris baru di tempat Agan ingin menambahkan gambar.
3. Klik Insert > Table. Pilih tabel 2*1.
4. Tempatkan kursor di kolom pertama dan tambahkan gambar pertama menggunakan Insert > Pictures.
5. Kemudian, letakkan kursor di kolom kedua dan sisipkan gambar kedua dari Insert > Pictures.
6. Ubah ukuran kedua gambar menggunakan tepi sudut masing-masing ke ukuran yang diinginkan.
7. Sekarang, Agan perlu menghapus batas tabel. Untuk itu, arahkan mouse Agan ke atas tabel dan klik ikon empat sisi yang muncul di bagian atas untuk memilih tabel.
8. Kemudian klik ikon Border style dan pilih No border dari daftar.
Itu dia. Sekarang, Agan memiliki dua gambar berdampingan di dokumen Word Agan.
Terkait:
- 5 Cara Menyisipkan Simbol Matematika di Word
- Cara Memasukkan Video ke Microsoft Word
- Cara Menyalin Teks Tulisan Dari Gambar ke Ms Word
- Cari Tutorial MS Word Lainnya? Klik Disini
Itulah panduan cara menempatkan dua gambar berdampingan di MS Word. Saya harap artikel ini bermanfaat untuk Agan! Terima kasih atas kunjungannya.