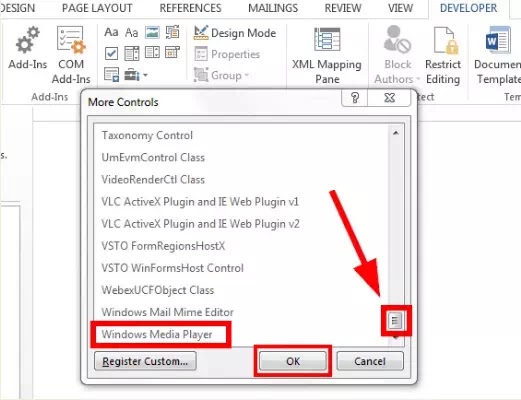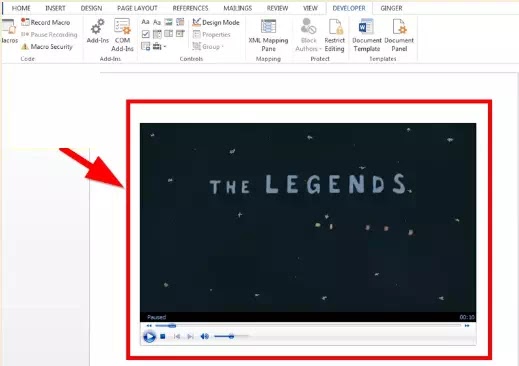Cara Memasukkan Video ke Microsoft Word
Dalam postingan ini, saya akan menunjukkan cara memasukkan video ke dokumen Microsoft Word langkah demi selangkah. Agan dapat memasukkan video dari komputer atau internet ke dalam dokumen Word Agan dan memutarnya secara langsung. Fitur ini memungkinkan Agan untuk menonton video langsung tanpa harus memperkecil dokumen.
Menambahkan gambar ke dokumen di Microsoft Word adalah praktik umum di kalangan pengguna alias sudah biasa. Menambahkan video ke dokumen Microsoft Word, di sisi lain, adalah masalah lain yang mungkin tidak dipertimbangkan atau dilakukan pengguna untuk menambah kelengkapan dokumen. Alhasil, dokumen Agan akan berbeda dari dokumen yang lain, dimana Agan bisa memainkan video melalui Ms Word.
Baca juga: Cara Membuat Teks Kurva di Word
Artikel ini akan menunjukkan cara menyisipkan video ke dokumen Microsoft Word. Sebenarnya, Word telah menyediakan layanan ini, tetapi karena jarang yang melakukan jadi tidak banyak orang yang mengetahuinya.
Cara Memasukkan Video ke Microsoft Word
Berikut langkah-langkah untuk menambahkan video ke dokumen Microsoft Word. Untuk memulai, buka dokumen Word Agan dan aktifkan opsi developer. Untuk melakukannya, ikuti langkah-langkah berikut:
1. Buka dokumen Word Agan dan buka "File".
2. Lalu klik "Options" (lihat gambar di bawah).
3. Kemudian pilih dan klik "Customize Ribbon".
4. Centang kotak di depan "Developer" dan klik "Ok".
Setelah Agan mengikuti langkah-langkah ini, Agan akan melihat tab Develpoer pada dokumen Word Agan seperti yang ditunjukkan di bawah ini.
Baca juga: 5 Cara Menyisipkan Simbol Matematika di Word
Sekarang Agan siap untuk memasukkan video Agan ke dalam dokumen Word Agan. Klik "tab Developer", buka Controls, dan klik ikon berlabel "Legacy Tools" seperti yang ditunjukkan pada gambar di bawah ini.
Klik pada "Legacy Tools" dan kemudian dari menu drop-down (di bawah ActiveX Controls) klik pada ikon berlabel "More Controls" dan kotak dialog seperti di bawah ini akan muncul. Gulir ke bawah sampai Agan menemukan "Windows Media Player", pilih, dan klik tombol "Ok".
Setelah Agan mengklik tombol Ok, Agan akan melihat Windows Media Player ditampilkan pada dokumen Word Agan (seperti yang ditunjukkan di bawah). Tahap ini juga merupakan waktu yang tepat untuk mengatur tinggi dan lebar Pemutar Media Agan dengan menyeret margin pemutar. Agan harus melakukan penyesuaian ini sekarang, karena tidak akan dapat dilakukan setelahnya.
Windows Media Player pada saat ini tidak akan memutar konten apa pun. Untuk memasukkan konten ke dalam Windows Media Player, ikuti langkah-langkah di bawah ini.
Klik kanan pada Windows Media Player dan pilih "Properties". Agan akan melihat kotak di ujung kiri layar Agan seperti di bawah ini. Klik Categorized pada kotak yang ditampilkan di layar Agan untuk menambahkan konten untuk Windows Media Player yang disematkan di Word.
Sebuah kotak dialog (seperti di bawah) akan muncul, memungkinkan Agan untuk menggunakan tombol "Browse" untuk mencari video yang ingin Agan tambahkan ke dokumen Word Agan. Jika sudah, lanjut klik tombol "Ok".
Pada tahap ini, video Agan siap diputar - Agan hanya perlu keluar dari "Design Mode". Untuk memutar video Agan di dokumen Word Agan, buka "Tab Developer" dan klik "Design Mode" - video secara otomatis mulai diputar.
Sekarang video Agan siap diputar.
Untuk menghapus video ini, klik "Design Mode" lagi dan tekan Back Space.
Kelemahan dari menambahkan video offline (atau video yang disimpan di komputer Agan) ke dokumen Word adalah bahwa video tersebut hanya akan diputar di PC Agan. Video yang ditambahkan dari komputer Agan tidak akan diputar jika Agan mengirim dokumen ke orang lain.
Baca juga: Cara Membuat Kop Surat Dengan Logo di Microsoft Word
Demikianlah cara memasukkan video ke dokumen Microsoft Word. Semoga
tutorial ini bermanfaat buat Agan yang membutuhkan. Terima kasih atas
kunjungannya dan jangan lupa share juga ke teman-teman Agan yach.