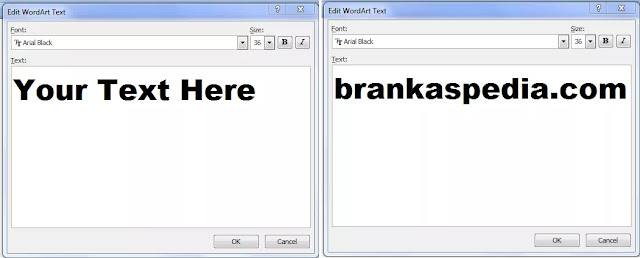Cara Membuat Teks Kurva di Word
Artikel ini akan menjelaskan cara membuat teks kurva di Word. Biasanya, dokumen Word memiliki format teks dasar. Untuk menonjolkan beberapa kata, Agan dapat membuatnya tebal, miring, atau garis bawah. Ada beberapa cara lain untuk membuat teks menonjol atau mendesainnya agar sesuai dengan kebutuhan Agan.
Membuat teks kurva adalah salah satunya. Agan mungkin pernah melihat efek kurva ini di banyak dokumen atau brosur. Untungnya, ini cukup mudah dilakukan di Microsoft Word. Jadi langsung saja berikut cara membuat teks kurva di Ms word.
Baca juga: Cara Membuat Kop Surat Dengan Logo di Microsoft Word
Cara Membuat Teks Kurva di Word
Berikut langkah-langkah untuk membuat tulisan/teks kurva di Word.
Langkah 1: Untuk memulai proses ini, kita buka dulu dokumen MS word di mana kita membuat teks kurva / melengkung dan pergi ke menu "Insert" dan klik tombol WordArt (icon A) dan dalam opsi yang ditampilkan, Agan pilih gaya yang Agan inginkan untuk disisipkan.
Jika style yang dipilih tidak Agan sukai tidak ada masalah, nanti kita bisa edit style tersebut.
Langkah 2: Setelah kita memilih style WordArt, langkah selanjutnya adalah kita akan memasukkan teks yang nantinya kita beri efek kurva. Ganti "your text here" dengan tulisan Agan, misalnya: brankaspedia.com, lalu tekan OK.
Langkah 3: Sekarang, setelah kita menentukan teks yang akan ditulis, kita melihat bahwa menu baru dibuat yang disebut "WordArt tools", di sana kita pergi ke menu "Change shapes", klik pada opsi itu dan di bagian "Follow path" pilih "Arch up (Curve)" atau lambang setengah lingkaran.
Langkah 4: Di sini kita melihat bahwa berdasarkan gaya yang diinginkan secara otomatis ini akan tercermin dalam teks yang dimasukkan.
Setelah kita memilih gaya yang diinginkan, ini akan diterapkan dan di sisi kanan teks kita akan menemukan submenu Warp yang memungkinkan untuk melakukan beberapa penyesuaian
Selain itu, kita menemukan titik biru yang dapat digunakan untuk menyesuaikan tingkat kurva teks di mana Agan bisa memperkecil dan memperbesar ukurannya.
Baca juga: 5 Cara Menyisipkan Simbol Matematika di Word
Jika Agan ingin membuat teks Agan normal dan menghapus transformasi melengkung, klik lagi tombol Change shapes, lalu di bagian "Follow path" pilih yang icon garis lurus tepat di sebelah kiri Arch up (Curve)" atau lambang setengah lingakaran.
Teks kurva di Word menggunakan WordArt hanyalah salah satu cara potensial untuk menambahkan pemformatan kustom ke dokumen Agan.
Demikianlah ulasan cara membuat teks kurva di Ms word. Semoga artikel ini bermanfaat buat Agan, terima kasih atas kunjungannya dan jangan lupa share juga ke teman-teman Agan juga yach.