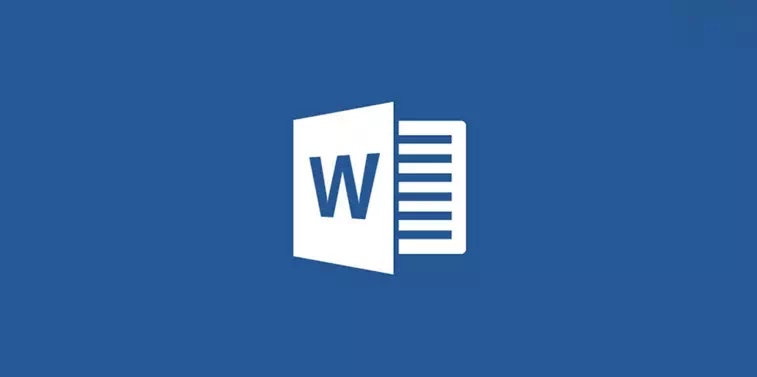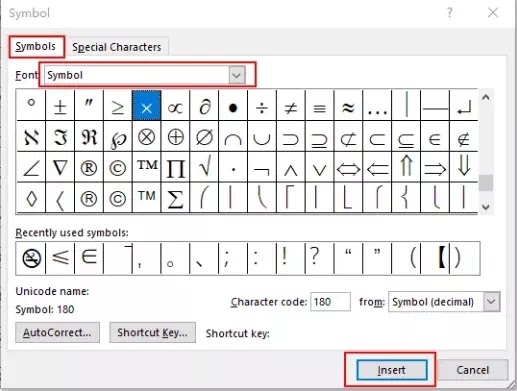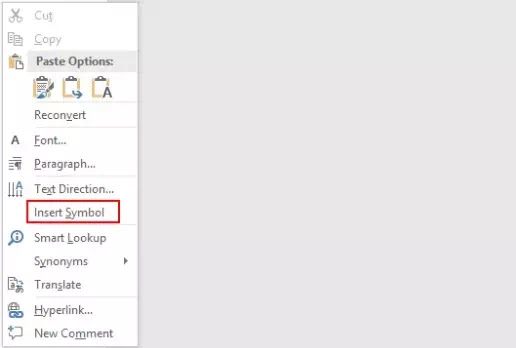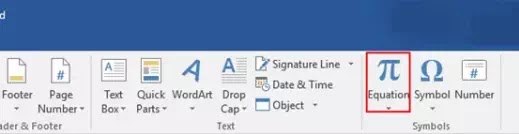5 Cara Menyisipkan Simbol Matematika di Word
Pada konten kali ini saya akan berbagi beberapa cara menyisipkan simbol matematika di Word. Pernahkah Agan merasa kerepotan dengan memasukkan simbol matematika di Word? Bagaimanapun, keyboard saat ini telah dirancang dengan sangat sedikit simbol umum.
Sedangkan untuk simbol yang lebih banyak seperti simbol sama dengan, simbol kurang lebih sama dengan, simbol tidak sama dengan, dll., Agan hanya dapat memasukkannya melalui metode atau cara lain. Dan di sini saya ingin membagikan 5 cara menyisipkan simbol matematika di Word.
5 Cara Menyisipkan Simbol Matematika di Word
- Menggunakan Tombol Simbol
- Menggunakan Klik kanan Menu
- Menggunakan Ink Equation
- Menggunakan Pintasan Keyboard
- Menggunakan Tombol Objek
Cara 1: Menggunakan Tombol Simbol
1. Pergi ke tab Insert dan klik tombol Symbol, klik More Symbols dalam daftar drop-down.
2. Kotak dialog Simbol akan ditampilkan, buka tab Symbols dan pilih Symbol di kotak Font. Gulir ke atas dan ke bawah untuk memilih simbol matematika yang Agan inginkan, lalu cukup klik Insert di kanan bawah.
Cara 2: Menggunakan Klik kanan Menu
1. Klik di mana saja di dokumen Word dan klik kanan mouse. Pilih Insert Symbol di menu yang muncul.
2. Kotak dialog Symbols akan muncul. Pilih Symbol sebagai Font di tab Symbol. Gulir ke atas dan ke bawah untuk memilih simbol matematika yang Agan inginkan, dan cukup ketuk tombol Insert untuk menambahkannya ke dokumen Agan.
Cara 3: Menggunakan Ink Equation
1. Pergi ke tab Insert dan klik Equation dalam grup Symbols.
2. Pilih Ink Equation dalam daftar drop-down.
3. Kemudian papan tulis tangan (handwriting) akan ditampilkan. Cukup seret mouse Agan untuk menggambar simbol. Grafik akan secara otomatis diidentifikasi sebagai simbol matematika yang paling mirip pada kotak teks di atas.
Jika salah, klik tombol Erase dan pilih bagian yang salah untuk menghapusnya. Jika Agan ingin memasukkan kembali simbol matematika, klik tombol Clear maka semua yang ada di papan tulis tangan akan dihapus. Kemudian cukup klik Insert di kanan bawah.
Baca juga: Cara Membuat Kop Surat Dengan Logo di Microsoft Word
Cara 4: Menggunakan Pintasan Keyboard
Beberapa simbol matematika tertentu memiliki pintasan keyboard yang sesuai. Untuk memasukkannya, Agan dapat memasukkan kode yang sesuai lalu tekan [Alt + X].
Misalnya, jika Agan ingin memasukkan simbol kurang dari atau sama dengan, maka masukkan saja 2264 di dokumen dan tekan [Alt + X], itu akan segera diubah menjadi simbol ≤.
Berikut daftar simbol matematika yang umum digunakan dan kode terkait. Agan dapat mencoba atau menyalinnya secara langsung.
| Nama | Simbol | Kode yang Sesuai |
|---|---|---|
| Simbol kurang dari | < | 003C |
| Simbol kurang dari atau sama dengan | ≤ | 2264 |
| Simbol lebih besar dari | > | 003E |
| Simbol lebih besar dari atau sama dengan | ≥ | 2265 |
| Simbol plus-minus | ± | 00B1 |
| Simbol kira-kira sama dengan | ≈ | 2248 |
| Simbol tidak sama dengan | ≠ | 2260 |
| Simbol semua sama dengan | ≌ | 224C |
| Simbol penjumlahan | ∑ | 2211 |
| Simbol integral | ∫ | 222B |
Cara 5: Menggunakan Tombol Objek
1. Buka tab Insert dan klik tombol Object, pilih Object dalam menu drop-down.
2. Di tab Create New dari kotak dialog Object yang muncul, pilih Microsoft Equation 3.0 sebagai tipe Object, lalu klik tombol OK di kanan bawah.
3. Kotak dialog Equation akan muncul di dokumen. Klik ikon simbol matematika di sudut kiri atas dan pilih simbol yang ingin Agan masukkan ke dalam daftar. Ini akan segera ditambahkan ke dokumen Agan.
PS: Di antara semua cara cara di atas, Cara 1, Cara 3, dan Cara 5 juga dapat diterapkan ke Microsoft Excel. Agan dapat mengikuti langkah-langkah yang sama yang sudah disebutkan di atas.
Demikianlah beberapa cara menyisipkan simbol matematika di Word. Semoga tutorial ini bermanfaat buat Agan yang membutuhkan. Terima kasih atas kunjungannya dan jangan lupa share juga ke teman-teman Agan yach.