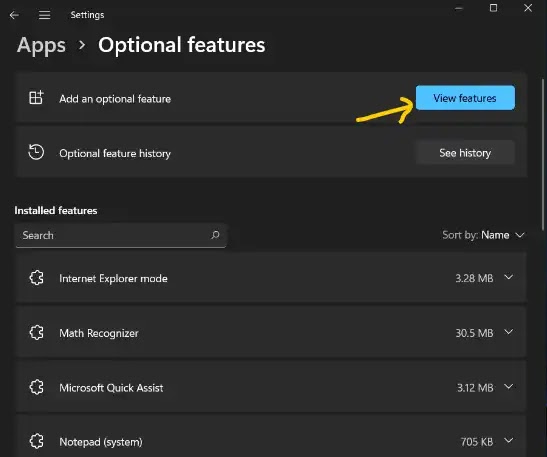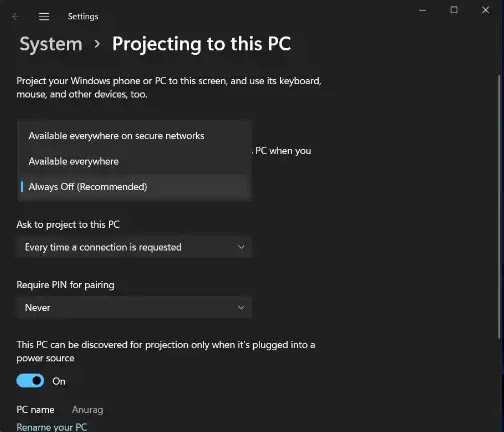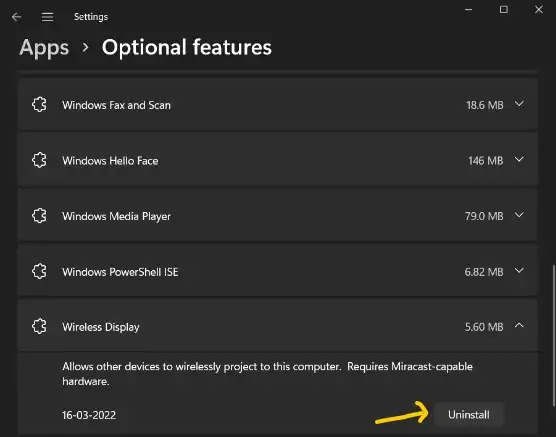Cara Instal Wireless Display di Windows 11
Berikut panduan cara instal Wireless display di Windows 11. Wireless display memungkinkan Agan untuk mentransmisikan perangkat lain ke PC Agan. Fitur ini dapat diakses di PC Agan jika memiliki perangkat keras yang mendukung Miracast.
Namun, tidak seperti Windows 10, aplikasi ini tersedia di Windows 11 secara default. Tapi, Agan harus menginstalnya terlebih dahulu agar bisa menggunakannya.
Terkait: Cara Instal wireless printer di Windows 11 PC/Laptop
Jika Agan ingin menginstal Wireless display di Windows 11, artikel ini akan membantu Agan. Pada artikel ini, kita akan membahas bagaimana Agan dapat mendownload dan menginstal Wireless display di Windows 11.
Cara Instal Wireless Display di Windows 11
Agan dapat dengan mudah menginstal Wireless display di PC Windows 11 Agan dari aplikasi Pengaturan(settings). Fitur Wireless display ini dinonaktifkan secara default di Windows 11, karena itu, Agan tidak akan menemukan Wireless display di PC Agan.
Fitur ini dapat dengan mudah diaktifkan dari aplikasi Pengaturan. Untuk melakukannya, ikuti langkah-langkah yang diberikan di bawah ini:
1. Pertama, buka aplikasi Pengaturan (settings) di PC Agan. Agan dapat melakukannya dengan menekan tombol Windows+i.
2. Di bilah sisi kiri aplikasi Pengaturan, klik Apps.
3. Sekarang di sisi kanan bagian Apps, klik Optional features.
4. Pada layar berikutnya, klik tombol View features yang berada di sebelah Add an optional feature.
5. Di bilah pencarian, cari Wireless display.
6. Sekarang centang kotak yang Agan lihat tepat di sebelah Wireless Display.
7. Setelah selesai, klik Next dan klik Install untuk menambahkan fitur.
8. Agan sekarang akan melihat Wireless display sebagai Installed di bawah Recent Actions.
Terkait: Cara Mengaktifkan Smart App Control di Windows 11
Cara Menggunakan Wireless Display di Windows 11
Sekarang setelah Agan mengaktifkan Wireless Display, Agan dapat dengan mudah menyesuaikan Project Settings dan menggunakan Wireless display. Agan harus menyesuaikan Project Settings sebelum menggunakan Wireless display.
Untuk menyesuaikan Project Settings dan menggunakan Wireless display, ikuti langkah-langkah yang diberikan di bawah ini:
1. Buka Start Menu di PC Windows 11 Agan dengan menekan tombol Windows.
2. Di Start Menu, cari Projection Settings dan klik opsi pertama dari hasil pencarian.
3. Klik pada menu drop-down yang mengatakan Always Off (Recommended) dan pilih Available everywhere atau Available everywhere on secure networks.
Sekarang setelah Agan menyesuaikan Projection Settings, Agan dapat menggunakan Wireless display. Di bawah ini adalah langkah-langkah untuk menggunakan Connect App:
5. Di Start Menu, cari Connect App atau Wireless display dan tekan Enter untuk membukanya.
6. Sekarang aktifkan Fitur Cast pada perangkat Agan, yang ingin Agan transmisikan ke PC Agan.
Agan akan melihat PC Windows 11 Agan di ponsel Agan, ketuk di atasnya, dan Agan akan dapat mentransmisikan perangkat Agan ke PC Windows 11 Agan secara nirkabel.
Terkait: 3 Cara Menonaktifkan Password Protected Sharing di Windows 11/10
Cara Uninstall Wireless Display
Jika Agan ingin mencopot Wireless Display, Agan punya opsi untuk melakukannya. Untuk menghapus instalan Wireless Display, ikuti langkah-langkah yang diberikan di bawah ini:
1. Tekan tombol Windows+i untuk membuka aplikasi Pengaturan (settings) di PC Agan.
2. Buka bagian App di bilah sisi kiri di aplikasi Pengaturan.
3. Sekarang di sisi kanan, klik Optional features.
4. Di sini, cari Wireless Display dari daftar fitur, klik panah bawah tepat di sebelah opsi Wireless Display.
5. Sekarang, klik tombol Uninstall untuk menghapus aplikasi Wireless Display.
Terkait: Cara Mengaktifkan Spatial Sound di Windows 11 PC/laptop
Itulah cara cara instal Wireless display di Windows 11. Saya harap artikel ini membantu Agan! Terima kasih atas kunjungannya dan jangan lupa jika artikel ini dirasa bermanfaat, silakan share juga ke teman-teman Agan yach.