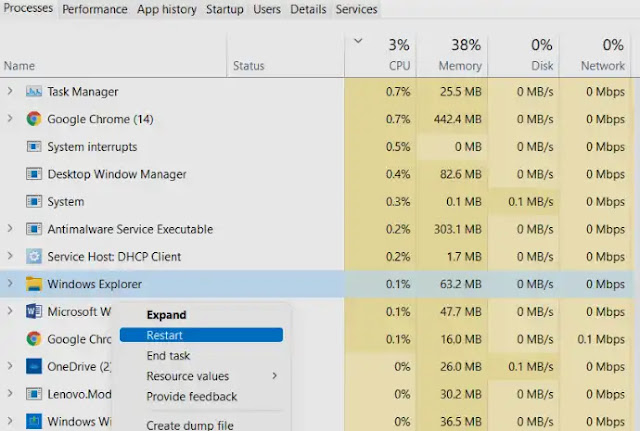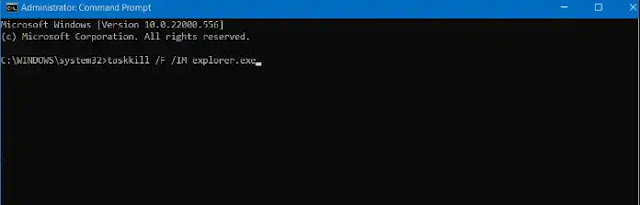Cara Mengatasi Ikon Taskbar Hilang di Windows 11
Berikut panduan cara mengatasi ikon taskbar hilang di Windows 11. Windows 11 membawa berbagai perubahan, dan salah satu elemen yang paling banyak diubah adalah Taskbar. Namun, dengan fitur baru juga muncul masalah baru, dan elemen ini tidak terkecuali.
Banyak pengguna melaporkan bahwa ikon Taskbar Windows 11 hilang sementara yang lain mengklaim bahwa Taskbar mereka rusak pada Windows 11. Ini bisa menjadi masalah besar karena Agan tidak akan dapat mengakses fitur tertentu dengan mouse Agan.
Salah satu cara paling efektif untuk mengatasi ikon taskbar Windows 11 hilang adalah dengan me-restart PC Agan. Tapi jika tidak berhasil, ada beberapa solusi yang dapat memperbaiki ikon taskbar hilang di Windows 11 ini.
Terkait: Cara Mengaktifkan Drag & Drop di Taskbar Windows 11
Berikut beberapa solusi yang bisa Agan coba jika me-restar PC tidak berhasil mengatasi ikon taskbar hilang di Windows 11:
- Sign out dari akun Agan
- Restart Windows Explorer
- Tweak TaskbarSd Settings Mengunakan Registry Tweak
- Hapus IrisService Key
- Ubah Date & Time
Sign out Dari Akun Agan
1. Tekan tombol Ctrl+Alt+Del pada keyboard Agan, lalu pilih Sign Out.
2. Setelah itu, masuk kembali dan lihat apakah ikon taksbar terlihat sekarang.
Restart Windows Explorer
1. Buka File Explorer dengan menekan tombol Windows+E pada keyboard Agan.
2. Setelah itu, tekan tombol Ctrl+Shift+Esc untuk meluncurkan Task Manager.
3. Sekarang, klik Windows Explorer di dalam Task Manager. Kemudian, pilih opsi Restart.
Terkait: Cara Mengubah UKuran Taskbar Windows 11
Tweak TaskbarSd Settings Mengunakan Registry Tweak
1. Buka kotak dialog Run dengan menekan tombol Windows+R secara bersamaan. Setelah itu, ketik: regedit di kotak dialog Run untuk membuka Registry Editor.
2. Setelah terbuka , navigasikan ke path berikut:
HKEY_CURRENT_USER\Software\Microsoft\Windows\CurrentVersion\Explorer\Advanced
3. Sekarang, klik dua kali pada TaskbarSd REG_DWORD dan ubah nilainya menjadi 1. Kemudian, tekan OK.
4. Selanjutnya, buka Command Prompt (CMD) sebagai admin. Untuk me-restart File Explorer, jalankan perintah berikut:
taskkill /F /IM explorer.exe
Setelah selesai, periksa apakah ikon taskbar sekarang sudah terlihat.
Terkait: Cara Mengatasi Masalah Start Menu dan Taskbar di Windows 11
Hapus IrisService Key
1. Pertama, buka Command Prompt (CMD) sebagai admin.
2. Selanjutnya, jalankan perintah berikut dan tekan Enter:
reg delete HKCU\SOFTWARE\Microsoft\Windows\CurrentVersion\IrisService /f && shutdown -r -t 0
3. Sekarang, PC Agan akan di reboot secara otomatis. Setelah selesai, periksa apakah ikon taskbar terlihat.
Terkait: Cara Memindahkan Taskbar Windows 11 ke Kiri
Ubah Date & Time
1. Buka Control Panel, lalu buka tab Clock and Region.
2. Sesampai di sana, klik Date and Time.
3. Sekarang, pastikan pengaturan tanggal dan waktu Agan sudah benar. Jika tidak, klik Change time zone dan PC akan memilih zona waktu secara otomatis.
Itulah cara mengatasi ikon taskbar hilang di Windows 11. Saya harap artikel ini membantu Agan! Terima kasih atas kunjungannya dan jangan lupa jika artikel ini dirasa bermanfaat, silakan share juga ke teman-teman Agan yach.