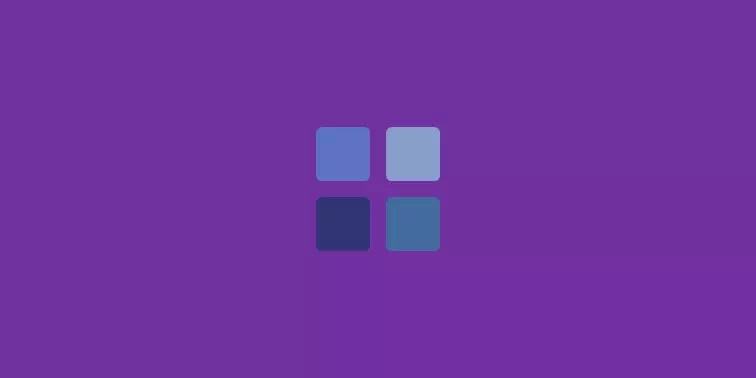Cara Mengatasi Masalah Start Menu dan Taskbar di Windows 11
Dalam artikel ini, kita akan belajar cara mengatasi masalah Start Menu dan taskbar di Windows 11 yang tidak bekerja dengan baik. Sama seperti update OS utama lainnya, update di Windows 11 juga membawa beberapa bug dan kesalahan kecil. Dari semuanya, satu yang paling terlihat adalah ketika Start Menu tiba-tiba berhenti bekerja.
Baca juga: Cara Memindahkan Taskbar Windows 11 ke Kiri
Baik Agan menggunakan Windows 10 atau Windows 11, Agan mungkin menghadapi situasi di mana Start Start menjadi lambat atau tidak responsif. Beberapa pengguna melaporkan ada masalah pada Start menu dan Taskbar Windows 11 seperti yang saya sebutkan di atas. Pada artikel ini, kita akan melihat cara memperbaiki masalah Start dan taskbar pada Windows 11.
Di bawah ini ada beberapa solusi cara mengatasi masalah Start menu dan taskbar Windows 11 yang lambat atau tidak responsif bahkan yang tidak bisa bekerja sama sekali.
- Tekan tombol Ctrl+Alt+Del bersamaan untuk membuka Task Manager.
- Pilih "More details" di bagian bawah Task Manager untuk memperluas Task Manager.
- Buka "File" dan pilih "Run new task".
- Ketik "cmd" di bidang "Open".
- Tempel perintah berikut ini:
reg delete HKCU\SOFTWARE\Microsoft\Windows\CurrentVersion\IrisService /f && shutdown -r -t 0
- Tekan enter, dan kemudian PC Agan harus di reboot. Setelah reboot, semuanya harus kembali normal.
Setelah mencoba langkah-langkah di atas, Agan seharusnya dapat memperbaiki masalah ini secara instan.
Cara di atas adalah cara yang disarankan oleh pihak Microsoft. Ada juga cara lain yang bisa Agan gunakan untuk mengatasi masalah Start menu dan taskbar Windows 11 yang lambat atau tidak responsif bahkan yang tidak bisa bekerja sama sekali.
Baca juga: Cara Mengubah Warna Start Menu Windows 10
1. Restart Windows Explorer
Windows Explorer (juga dikenal sebagai File Explorer) adalah komponen penting yang digunakan untuk menelusuri dan mengelola file di PC. Selain itu, ia juga mengontrol beberapa elemen lain di Windows termasuk Taskbar dan Start menu. Dengan demikian, me-restart proses Windows Explorer dapat membantu memperbaiki masalah yang terkait dengan Start menu.
- Tekan tombol Ctrl+Shift+Esc bersamaan dan pilih Task manajer dari daftar.
- Di jendela Task Manajer, di bawah tab Proccess, gulir ke bawah untuk menemukan Windows Explorer. Pilih dan kemudian tekan tombol Restart di bagian bawah.
2. Restar PC
Jika me-restart Windows Explorer tidak membantu, maka Agan harus mempertimbangkan untuk me-restart PC Agan. Melakukan ini akan mematikan semua aplikasi dan proses yang berjalan di PC Agan. Sekarang karena menu Start dibekukan, Agan harus mengambil rute yang berbeda dari biasanya untuk me-restart PC Agan.
- Tekan Ctrl+Alt+Del pada keyboard Agan. Di layar yang muncul, klik ikon daya di sudut kanan bawah dan pilih Restart.
- Setelah PC Agan boot, periksa untuk melihat apakah masalah Start menu sudah hilang atau tidak.
3. Cek Update Windows 11
Windows 11 masih dalam tahap awal dan akan memakan waktu sebelum bug dan masalah seperti Start menu dan taskbar tidak berfungsi akan diperbaiki. Perlahan tapi pasti, bug ini akan diperbaiki seiring waktu karena Microsoft secara teratur mendorong pembaruan. Jadi, Agan harus membiasakan diri untuk selalu memperbarui PC Agan.
- Untuk memeriksa update pada Windows 11, buka Settings App dan buka Windows Update.
- Kemudian klik tombol Check for updates di sebelah kanan.
Setelah memperbarui PC Agan, lihat apakah masalah Startmenu Mulai sudah diperbaiki atau belum.
Baca juga: Cara Membuat Taskbar Windows 10 Transparan 100%
4. Nonaktifkan Antivirus
Secara umum, antivirus pihak ketiga yang diinstal pada PC Agan sesekali mengganggu proses Windows. Beberapa orang melaporkan bahwaa dengan menonaktifkannya akan memperbaiki masalah Start menu dan taskbar pada Windows 10 dan Windows 11.
Untuk memastikannya, Agan dapat mencoba menonaktifkan atau menjeda program antivirus sebentar untuk melihat apakah itu memperbaiki masalah. Jika ya, maka Agan harus mempertimbangkan untuk beralih ke anti-virus lain atau menggunakan antivirus bawaan Windows yaitu Windows Defender.
5. Masuk dengan Akun Administrator Lokal
Jika masalah Start menu terjadi karena Akun Microsoft yang Agan gunakan di PC, Agan dapat mencoba masuk dengan akun admin lokal.
- Untuk melakukannya, tekan tombol Windows+i untuk membuka Settings App. Sekarang navigasikan ke tab Accounts dan klik opsi Your Info di panel jendela kanan.
- Di bawah Account settings, klik Sign in with a local account instead.
Masuk dengan akun lokal tampaknya berfungsi dengan baik untuk banyak pengguna saat memperbaiki masalah Start menu pada Windows 10 dan Windows 11.
Itulah beberapa solusi mengatasi masalah Start menu dan taskbar Windows 11 yang lambat atau tidak responsif bahkan yang tidak bisa bekerja sama sekali. Semoga artikel ini bermanfaat buat Agan. Terima kasih atas kunjungannya dan jangan lupa share juga ke teman-teman Agan yach.