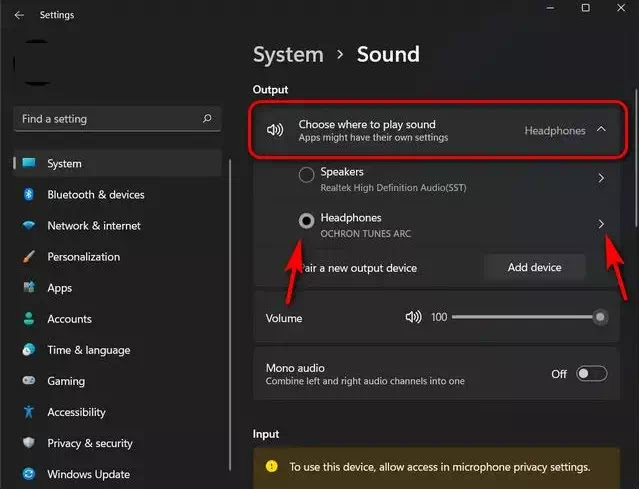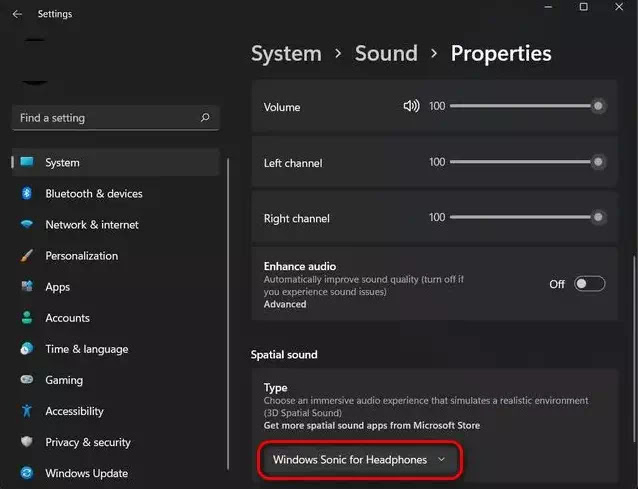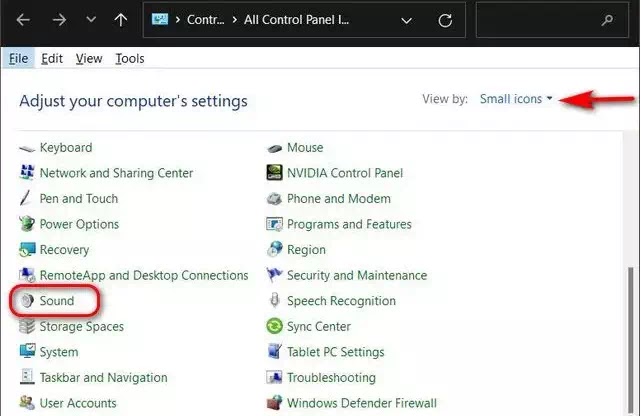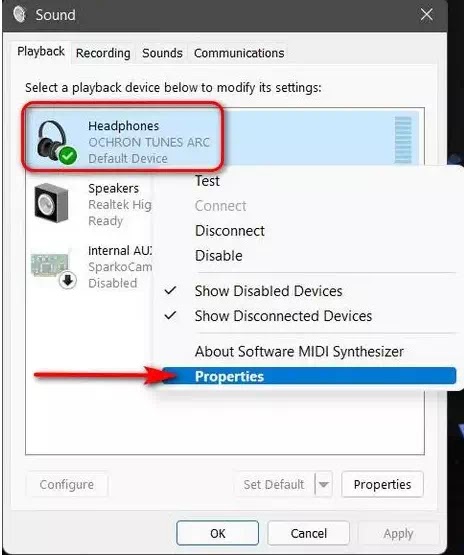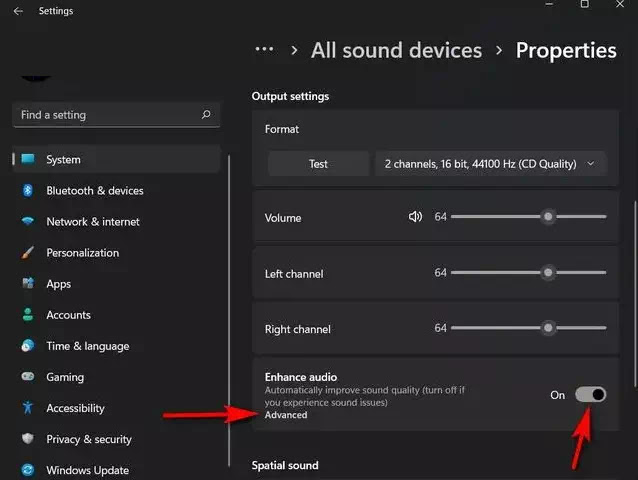Cara Mengaktifkan Spatial Sound di Windows 11 PC/laptop
Panduan ini akan menunjukkan cara mengaktifkan Spatial Sound di Windows 11 PC/laptop (3D Sound in Microsoft-speak) dan Enhance Audio. Spatial Sound menawarkan pengalaman audio yang lebih mendalam di perangkat Agan.
Sementara Enhance Audio memungkinkan Agan mengonfigurasi pengaturan audio tertentu untuk meningkatkan kinerja. Netflix baru-baru ini mulai meluncurkan dukungan Spatial Sound untuk iPhone dan iPad, dan Apple sendiri meluncurkan fitur untuk Apple Music secara global awal tahun ini.
Jadi tanpa basa-basi lagi, mari kita lihat bagaimana kita dapat mengaktifkan Spatial Sound dan Enhance Audio di Windows 11 PC/laptop Agan.
Baca juga: Cara Instal Dolby Home Theater v4 di Windows 11
Apa Itu Spatial Sound di Windows 11?
Spatial Sound adalah peningkatan pengalaman audio yang imersif dalam ruang virtual tiga dimensi di mana suara dapat mengalir di sekitar Agan, termasuk di atas kepala. Dengan menjentikkan sakelar, fitur ini memungkinkan Agan menikmati audio yang lebih mendalam.
" Ini memberikan suasana yang lebih baik yang tidak bisa dilakukan oleh format suara surround biasa " menurut Microsoft.
Film dan game terdengar lebih baik di PC Windows 11 Agan dengan Spatial Sound, terutama yang mendukung teknologi secara asli.
Sementara kompatibilitas asli memberikan audio dan akurasi lokasi yang paling mendalam, teknologi ini juga dapat meningkatkan suara surround standar untuk menciptakan pengalaman audio keseluruhan yang superior.
Format Spatial Sound Apa yang Didukung Windows 11?
Windows Sonic untuk Headphone, Dolby Atmos untuk Headphone, Dolby Atmos untuk Home Theater, DTS:X untuk Home Theater, dan DTS Headphone:X adalah beberapa format Spatial Sound yang didukung oleh Windows.
Windows Sonic adalah teknologi Microsoft eksklusif yang disertakan dalam Windows 11 dan bekerja dengan semua headphone dan earphone. Dukungan untuk Dolby Atmos dan DTS:X, di sisi lain, harus diperoleh secara terpisah.
Agan bisa mendapatkan lisensi Dolby Atmos dan lisensi DTS Sound Unbound secara gratis masing-masing menggunakan aplikasi Dolby Access dan DTS Sound Unbound.
Setelah uji coba gratis 30 hari, Agan harus membayar $14,99 untuk lisensi Dolby Atmos agar tetap dapat menikmati pengalaman suara multidimensi.
Spatial Audio dikenal sebagai Audio 3D di Windows 11. Agan dapat mengaktifkannya dengan dua cara berbeda – melalui Settings App dan Control Panel. Kita akan menunjukkan kedua metode dalam artikel ini.
1. Cara Mengaktifkan Spatial Sound di Windows 11 dari Settings App
1. Buka Settings dengan menekan tombol Windows+i. Sekarang, buka System -> Sound.
2. Selanjutnya, di bawah Output, klik pada kartu yang bertuliskan Choose where to play sound. Agan sekarang akan melihat menu drop-down dengan daftar semua perangkat output audio yang terhubung.
Pilih yang ingin Agan aktifkan Spatial Soundnya. Kemudian, tekan panah (>) di sebelahnya.
3. Sekarang, gulir ke bawah ke bawah dan klik menu drop-down Type di bawah bagian Spatial Sound. Terakhir, pilih Windows Sonic for Headphones sebagai opsi Spatial Sound Agan.
Baca juga: Cara Mengubah Audio Output di Windows 11
2. Cara Mengaktifkan Spatial Sound di Windows 11 dari Dari Control Panel
1. Pertama, buka Control Panel di komputer Windows 11 Agan. Untuk melakukan itu, ketik control di bilah pencarian Windows dan pilih Control Panel dari hasilnya.
2. Di Control Panel, pastikan Agan menggunakan tampilan Icons view (small). Kemudian, pilih Sound.
3. Di jendela berikutnya, pilih tab Playback. Sekarang, temukan perangkat output sound Agan, klik kanan padanya, dan pindah ke jendela Properties dari menu pop-up.
4. Pada jendela pop-up berikutnya, buka tab Spatial Sound. Kemudian, klik menu drop-down di bawah Spatial sound format dan pilih Windows Sonic for Headphones atau aplikasi Spatial Sound lainnya yang mungkin telah Agan beli secara online. Terakhir, klik OK untuk menyimpan preferensi Agan.
Apa itu Enhance Audio di Windows 11?
Enhance Audio di Windows 11 adalah kumpulan pengaturan yang dapat dikonfigurasi yang membantu Agan menyetel keseluruhan output suara headphone atau earphone di PC sesuai keinginan Agan.
Dengan menggunakan fitur ini, Agan dapat menormalkan output audio untuk mencegah iklan diputar lebih keras dari konten sebenarnya.
Fitur ini juga memungkinkan Agan menggunakan speaker stereo untuk pengalaman suara surround, serta meningkatkan output bass dari speaker. Jadi mari kita lihat bagaimana Agan dapat meningkatkan pengalaman audio Agan di Windows 11 hanya dengan beberapa klik.
Cara Mengaktifkan Enhance Audio di Windows 11
Mengaktifkan fitur Enhance Audio di Windows 11 sangat mudah karena Agan hanya perlu menuju ke pengaturan suara di PC Agan. Berikut cara melakukannya:
1. Buka Settings -> System -> Sound, seperti yang dijelaskan sebelumnya di atas. Kemudian, gulir ke bawah ke bagian Advanced dan klik All sound devices.
2. Sekarang, di bawah Output devices, pilih Output devices yang ingin Agan aktifkan pengalaman audionya. Misalnya: headphone.
3. Kemudian, di bawah Output settings headphone Agan, aktifkan sakelar Enhance Audio. Microsoft mengatakan ini harus "automatically improve sound quality" . Untuk lebih menyempurnakan dan menyesuaikan preferensi audio Agan, klik opsi Advanced.
4. Sekarang, pada jendela pop-up, pilih audio enhancements sesuai preferensi Agan. Terakhir, pastikan untuk mengklik Apply sebelum Agan menutup jendela untuk menyimpan perubahan.
Itulah cara mengaktifkan Spatial Sound dan Enhance Audio di Windows 11 PC/laptop. Saya harap artikel ini membantu Agan! Terima kasih atas kunjungannya dan jangan lupa jika artikel ini dirasa bermanfaat, silahkan share juga ke teman-teman Agan yach.