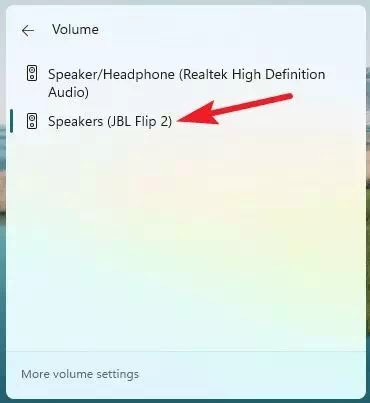Cara Mengubah Audio Output di Windows 11 (Speaker)
Ada banyak perbedaan antara Windows 11 dan pendahulunya, beberapa di antaranya kecil dan lainnya tidak. Namun, untuk menangani semua perubahan ini, apa pun itu, akan memakan waktu untuk mempelajarinya. Bahkan tugas yang paling sederhana pun bisa menjadi terlalu membingungkan saat Agan pertama kali melakukan perubahan. Audio switcher termasuk dalam kategori ini.
Mampu mengganti Audio Output di Windows 11 dalam sekejap sangat penting, terutama hari ini. Ketika kebanyakan orang meninggalkan headphone berkabel dan beralih ke headphone nirkabel, merubah Audio Output tidak segampang dan seintuitif hanya dengan mencolokkan/mengeluarkan headphone.
Jika saat ini Agan sering mengadakan rapat virtul, persyaratan untuk menggunakan audio switcher menjadi semakin penting. Jangan khawatir jika Agan juga menganggap ini sesuatu yang menakutkan. Di Windows 11, audio switcher sangat cepat dan mudah digunakan, namun sedikit berbeda dari Windows 10.
Cara Mengubah Audio Output di Windows 11 (Speaker)
Cara mengubah perangkat Audio Output di Windows 11 sangat mudah. Pertama, Klik ikon "Sound/suara" di area notifikasi (sudut kanan taksbar). Di Windows 11, ikon sound, Wi-Fi, dan baterai dikelompokkan menjadi satu, jadi Agan dapat mengklik salah satunya.
Wi-Fi, Sound, Bluetooth, baterai, dan pengaturan lainnya akan muncul di menu. Alihkan penggeser volume dengan mengklik panah di sebelahnya.
Jika Agan tidak dapat membuka audio switcher dari taskbar karena alasan tertentu, Agan dapat mengalihkan perangkat Audio Output dari settings (pengaturan). Buka aplikasi Settings Windows 11. Agan juga dapat menggunakan tombol pintas "Windows+i" Pengaturan sistem ditampilkan secara default. Untuk mengakses opsi suara, buka "Sound".
Pilihan pertama adalah untuk perangkat "Output" sound. Perangkat output yang tersedia terdaftar di sana. Pilih perangkat (speaker/headset/ handsfree) yang ingin Agan gunakan dengan mengkliknya.
Kita kadang-kadang harus menyulap berbagai perangkat Audio Output yang terhubung ke komputer kita. Windows 11 menyederhanakan proses sambil menjaga pengaturan tetap rapi dan simpel.
Windows 11 adalah OS baru untuk menjadi penerus Windows 10 dengan banyak fitur baru yang ditingkatkan. Windows 11 juga hadir dengan UI yang diperbarui dan banyak widget baru, action items, action center, tema dan wallpaper baru, fitur game yang lebih baik, dan banyak lagi.
Baca juga: Download Wallpaper Windows 11 Gratis
Sementara gaya baru telah menjadi tambahan yang disambut baik di Windows 11, itu juga membingungkan beberapa pengguna. Secara alami, saat UI diubah, pasti ada relokasi elemen tertentu. Jadi jika Agan kesulitan menemukan pengalih audio di Windows 11 maka Agan tidak sendirian.
Demikianlah tutorial cara mengubah audio output di Windows 11. Saya harap artikel ini membantu Agan! Terima kasih atas kunjungannya dan jangan lupa jika artikel ini dirasa bermanfaat, silahkan share juga ke teman-teman Agan yach.