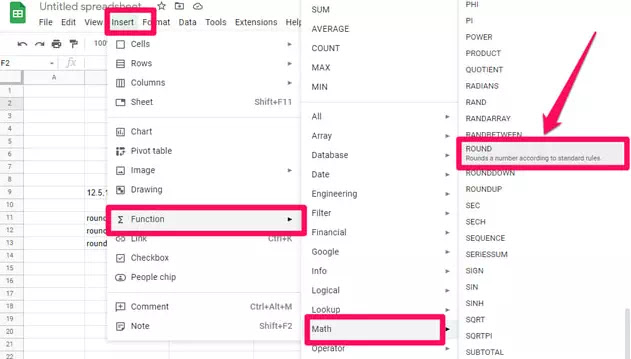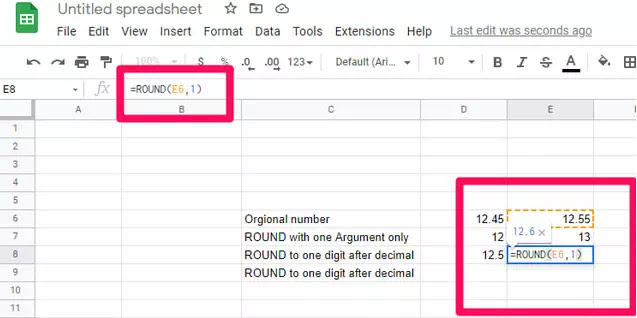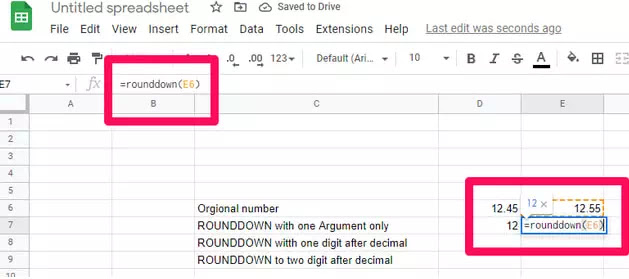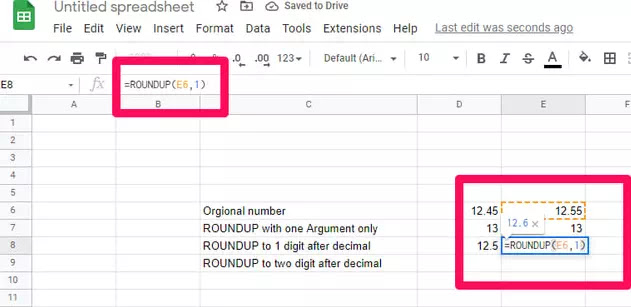3 Cara Membulatkan Angka di Google Spreadsheet
Berikut panduan cara membulatkan angka di Google Spreadsheet menggunakan fungsi ROUND dan variannya (RUNDOWN, ROUNDUP). Spreadsheet adalah alat yang efisien dan mudah digunakan saat Agan perlu melakukan perhitungan matematis menggunakan rumus dan fungsi matematika yang berbeda.
Terkait: Cara Membekukan (Freeze) Baris atau Kolom di Google Sheets
Google Sheets adalah aplikasi spreadsheet gratis berbasis cloud dan merupakan alternatif yang andal untuk Microsoft Excel. Meskipun merupakan aplikasi berbasis cloud, Google Sheets masih merupakan alat yang cukup bagus.
Pada tutorial ini, saya akan berbicara tentang bagaimana Agan bisa menggunakan Google Sheets untuk membulatkan angka sesuai kebutuhan Agan.
Fungsi Pembulatan di Google Spreadsheet
Saat bekerja dengan angka, Agan mungkin perlu membulatkan angka desimal ke angka yang tetap. Di Google Sheets, ada tiga fungsi untuk membulatkan angka, seperti yang Agan lihat di bawah ini:
- ROUND
- ROUNDDOWN
- ROUNDUP
Mari kita lihat dulu bagaimana fungsi ROUND bekerja:
ROUND
Fungsi ROUND (value, [places]) membutuhkan dua argumen, yang pertama adalah angka yang ingin Agan bulatkan atau referensi selnya. Argumen kedua adalah angka lain yang menunjukkan jumlah tempat desimal yang Agan inginkan untuk dibulatkan.
Fungsi ROUND membulatkan angka baik ke nilai dasar atau nilai langit-langitnya tergantung pada angka aslinya. Mari kita terapkan fungsi ini ke beberapa angka.
Langkah 1: Luncurkan Google Sheets, mulai dengan lembar kosong baru, ganti namanya menjadi "round" dan siapkan data seperti yang ditunjukkan pada gambar di bawah ini.
Langkah 2: Klik di sel D7, lalu klik menu "Insert" dan arahkan kursor ke Function > Math > ROUND , lalu klik fungsi ROUND. Atau cukup ketik di bilah rumus "=ROUND ("
Langkah 3: Selanjutnya masukkan nomor yang akan dibulatkan secara langsung atau klik sel yang berisi nomor (yaitu D6) untuk mendapatkan nomor referensi selnya dan tekan enter.
Langkah 4: D7 sekarang akan berisi nomor 12, lantai dari nomor aslinya. Hal ini karena "=ROUND (D6)" sama dengan "=ROUND (D6, 0)" yaitu angka nol setelah desimal. Menerapkan rumus yang sama di E7 untuk nilai di E6 memberikan 13 plafon dari angka aslinya.
Langkah 5: Di sel D8, gunakan fungsi ROUND untuk membulatkan bagian desimal menjadi satu digit setelah desimal dengan perintah "=ROUND (D6, 1)" menghasilkan 12,5. Untuk nilai di E6, hasilnya adalah 12,6.
Langkah 6: Di sel D9, gunakan fungsi ROUND untuk membulatkan bagian desimal menjadi dua digit setelah desimal. yaitu "=ROUND (D6, 2)" sehingga tidak ada perubahan karena angka tersebut sudah memiliki dua angka setelah desimal. Begitu pula dengan isi E6.
Terkait: Cara Memasukkan Gambar Ke Dalam Sel Di Google Sheets
ROUNDDOWN
ROUNDDOWN (value, [places]) mirip dengan fungsi ROUND tetapi seperti namanya, ia membulatkan angka ke nilai dasar. Ikuti langkah-langkah berikut untuk menerapkannya:
Langkah 1: Di Google Sheets tambahkan sheet baru, ganti namanya menjadi ROUNDDOWN, dan siapkan data seperti sebelumnya.
Langkah 2: Pilih sel D7 dan masukkan fungsi "ROUNDDOWN" dari Insert > Function > Math > ROUND atau ketik di bilah rumus "=ROUNDDOWN ("
Langkah 3: Ulangi percobaan yang sama seperti sebelumnya dengan fungsi ROUNDDOWN. "=ROUNDDOWN (D6)" menghasilkan 12 di D7. Untuk nilai di E6, ini memberikan hasil yang sama dengan nilai dalam kedua kasus.
Langkah 4: Di sel D8, gunakan fungsi ROUNDDOWN untuk membulatkan bagian desimal menjadi satu digit setelah desimal. yaitu "=ROUND (D6, 1)" menghasilkan 12.4. Ini membulatkan nilai di E6 menjadi 12,5.
Langkah 5: Di sel D9, beri tahu fungsi ROUND untuk membulatkan bagian desimal menjadi dua digit setelah desimal. yaitu "=ROUND (D6, 2)" yang mengakibatkan tidak ada perubahan pada nilai aslinya. Demikian pula, nilai di E6 juga tidak berubah.
Terkait: Cara Menggunakan Pemotong (Slicer) di Google Sheets
ROUNDUP
ROUNDUP (value, [places]) adalah kebalikan dari fungsi ROUNDDOWN dan membulatkan angka yang ditunjukkan oleh argumen kedua ke nilai plafonnya. Mari kita ulangi contoh yang sama di sel yang sama untuk melihat perbedaannya.
Langkah 1: Di Google Sheets tambahkan sheet baru dan ganti namanya menjadi roundup.
Langkah 2: Membulatkan nilai di D7 menghasilkan 13 dengan "=ROUNDUP (D6)" dan Mengulangi untuk E6 juga memberikan 13 di E7 nilai langit-langit di kedua kasus.
Langkah 3: Di sel D8 untuk membulatkan hingga satu digit setelah desimal gunakan ketik "=ROUNDUP (D6, 1)" menghasilkan 12,5. Ini membulatkan nilai di E6 menjadi 12,6 di E8.
Langkah 4: Di sel D9 untuk membulatkan hingga dua digit setelah desimal ketik "=ROUNDUP (D6, 2)" menghasilkan 12,45 tanpa perubahan. Demikian pula, nilai di E6 juga tidak berubah.
Dalam artikel ini saya telah menunjukkan bagaimana Agan dapat menggunakan fungsi ROUND utama dan variannya (RUNDOWN, ROUNDUP) untuk membulatkan angka dengan mudah di Google Spreadsheet.
Itulah cara membulatkan angka di Google Spreadsheet. Saya harap artikel ini membantu Agan! Terima kasih atas kunjungannya dan jangan lupa jika artikel ini dirasa bermanfaat, silakan share juga ke teman-teman Agan yach.