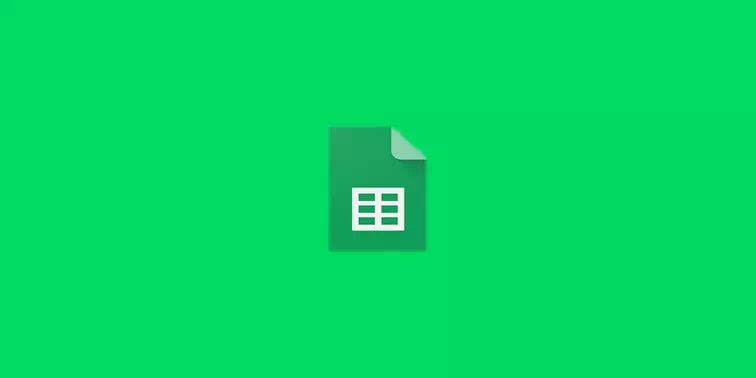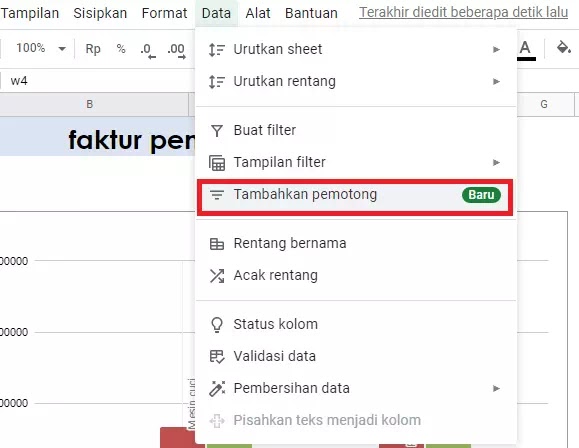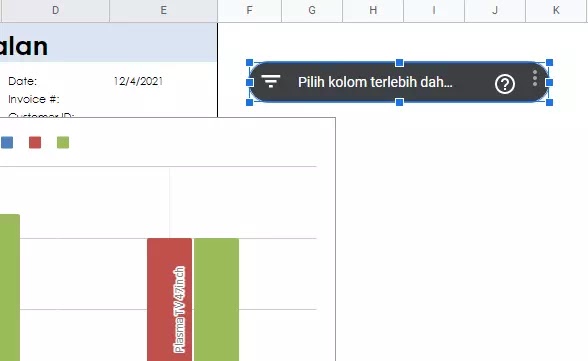Cara Menggunakan Pemotong (Slicer) di Google Sheets
Dalam tutorial ini, Kita akan menjelaskan cara menggunakan Pemotong (slicer) di Google Sheets. Kita juga akan menjelaskan apa itu pemotong Google Spreadsheet.
Agan mungkin pernah melihat alat yang disebut Pemotong (Slicer) saat menjelajahi menu di Google Spreadsheet. Alat yang berguna ini memungkinkan Agan untuk memfilter tabel, chart, dan Pivot Tables spreadsheet Agan. Kita akan menunjukkan cara menggunakannya di artikel ini.
Pemotong (slicer) adalah fitur yang sangat berguna dari Google Sheets. Ini meningkatkan kekuatan Pivot Tables dan Pivot Charts di Google Sheets.
Baca juga: Cara Membekukan (Freeze) Baris atau Kolom di Google Sheets
Dengan Pemotong, Agan dapat menganalisis data Agan secara lebih interaktif. Agan dapat membuat laporan dan dasbor yang tampak sangat menakjubkan dan interaktif langsung di dalam lembar kerja Google Spreadsheet Agan.
- Apa itu Pemotong?
- Cara membuat dan menggunakan Pemotong (Slicer) di Google Sheets
- Mengedit dan menyesuaikan Pemotong
Apa itu Pemotong?
Pemotong adalah alat Google Spreadsheet yang memungkinkan Agan memfilter tabel, tabel pivot, dan bagan dengan cepat dan mudah hanya dengan mengklik/menyeret tombol.
Fitur ini mengapung di atas kisi Agan dan tidak terikat ke sel mana pun, sehingga Agan dapat dengan mudah memindahkannya di sekitar jendela Agan, menyelaraskannya, dan memposisikannya sesuka Agan.
Pemotong disebut demikian, karena memotong data Agan, mirip dengan filter, untuk memberi Agan analitik data yang disesuaikan. Namun, ini lebih baik daripada filter karena jauh lebih menarik secara visual dan ramah pengguna.
Cara Membuat dan Menggunakan Pemotong (Slicer) di Google Sheets
Setelah memahami apa itu Pemotong (slicer), sekarang mari kita membuat dan menggunakan fitur keren Google Sheets ini. Berikut cara membuat dan menggunakan Pemotong (Slicer) di Google Sheets:
1. Pilih bagan atau tabel tempat Agan ingin menerapkan pemotong. Sebagai contoh, kami akan menggunakan diagram lingkaran sehingga Agan dapat melihat seberapa mudah data difilter. Buka menu dan klik Data > Tambahkan Pemotong.
2. Agan kemudian akan melihat alat pemotong yang terlihat seperti toolbar mengambang. Agan dapat memindahkannya ke mana pun Agan suka di lembar Agan.
3. Kemudian, pilih kolom untuk difilter di bilah sisi yang ditampilkan. Jika Agan tidak melihat bilah sisi, klik dua kali Pemotong untuk membukanya.
4. Agan akan melihat label kolom untuk data yang Agan gunakan di daftar drop-down Kolom. Pilih satu dan Agan akan melihatnya ditampilkan di alat pemotong.
5. Klik ikon filter atau panah tarik-turun pada pemotong untuk menerapkan filter ke kolom tersebut. Agan akan melihat bahwa Agan dapat memfilter menurut ketentuan, seperti teks yang berisi kata kunci atau nilai yang lebih besar dari jumlah tertentu. Agan juga dapat memfilter menurut nilai dengan membatalkan pilihan nilai yang tidak Agan inginkan, membiarkan nilai yang ingin Agan tandai.
6. Klik "OK" untuk menerapkan filter dan Agan akan segera melihat data dan bagan atau tabel diperbarui. Agan juga dapat melihat jumlah item yang difilter pada pemotong itu sendiri.
7. Kembali ke tempat ini untuk mengubah atau menghapus filter sesuai kebutuhan.
Baca juga: Cara Memasukkan Gambar Ke Dalam Sel Di Google Sheets
Mengedit dan Menyesuaikan Pemotong
Agan dapat mengubah kumpulan data, kolom filter, atau tampilan pemotong Agan. Berikut cara mengedit atau menyesuaikan pemotong:
1. Pilih alat Pemotong, klik tiga titik di kanan atas, dan pilih "Edit Pemotong."
2. Ini membuka kembali sidebar Pemotong dengan tab untuk Data dan Kustomisasi. Gunakan tab Data untuk menyesuaikan rentang data atau tarik-turun Kolom untuk memilih kolom filter yang berbeda.
3. Gunakan tab Kustomisasi untuk mengubah judul, gaya font, ukuran, format, atau warna, atau mengubah warna latar belakang.
Poin untuk diingat saat menggunakan pemotong di Google Spreadsheet
Sebagai catatan penutup, berikut adalah beberapa poin penting yang perlu diingat saat menggunakan pemotong di Google Spreadsheet:
- Agan dapat menghubungkan pemotong ke lebih dari satu tabel, tabel pivot, dan/atau chart.
- Agan hanya dapat memiliki satu pemotong untuk memfilter menurut satu kolom.
- Agan dapat menerapkan beberapa pemotong untuk memfilter satu kumpulan data menurut kolom yang berbeda.
- Pemotong berlaku untuk semua tabel dan bagan pada lembar kerja, asalkan mereka memiliki sumber data dasar yang sama.
- Pemotong hanya berlaku untuk lembar aktif
- Pemotong tidak berlaku untuk formula pada lembar.
Itulah cara menggunakan Pemotong (slicer) di Google Sheets. Saya harap artikel ini membantu Agan! Terima kasih atas kunjungannya dan jangan lupa jika artikel ini dirasa bermanfaat, silahkan share juga ke teman-teman Agan yach.