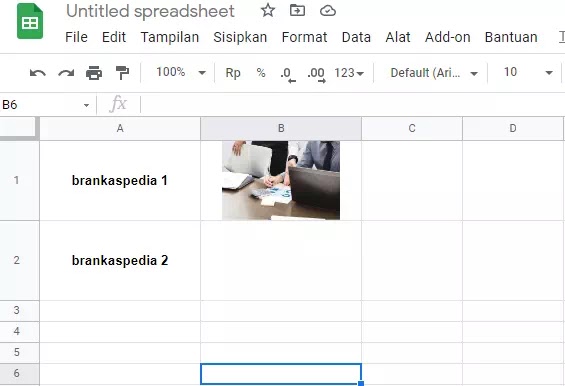Cara Memasukkan Gambar Ke Dalam Sel Di Google Sheets
Jika Agan ingin menghemat ruang atau membuat tampilan sempurna di Google Sheets, Agan dapat menyisipkan gambar langsung ke dalam sel.
Jika Agan pernah mencoba memasukkan gambar ke Google Sheet, Agan tahu itu mungkin, tetapi formatnya bisa berantakan. Tips singkat ini menjelaskan cara menyisipkan gambar ke dalam sel di Google Sheets dengan benar.
Lebih dari sekadar angka dan teks dapat ditemukan dalam spreadsheet. Agan dapat, misalnya, membuat bagan untuk menampilkan statistik Agan secara visual. Memasukkan gambar ke dalam spreadsheet Google Sheets Agan adalah pendekatan lain untuk meningkatkan dampak visualnya.
Baca juga: Cara Membekukan (Freeze) Baris atau Kolom di Google Sheets
Salah satu keunggulan Google Sheets dibandingkan Microsoft Excel adalah Google Sheets memungkinkan Agan untuk menyisipkan gambar langsung ke dalam sel. Di mana pun Agan meletakkan gambar, Spreadsheet akan menyesuaikannya agar sesuai dengan sel.
Agan juga dapat menyisipkan gambar yang ada ke dalam sel atau lapisan beberapa gambar di atas satu sama lain.
Jika Agan ingin tahu cara menyisipkan gambar ke dalam sel di Google Sheets, ikuti langkah-langkah ini. Agan dapat memasukkan gambar apa pun ke sel mana pun di Google Sheets hanya dalam beberapa langkah.
Cara Memasukkan Gambar Ke Dalam Sel Di Google Sheets
1. Buka sheet (lembar) Agan dan pilih sel kosong.
2. Klik Sisipkan di menu, lalu arahkan kursor ke submenu Gambar.
3. Dari menu pop-out, pilih Gambar dalam sel.
4. Cari dan pilih gambar yang ingin Agan gunakan, lalu klik Sisipkan.
Agan dapat mengunggahnya dari perangkat, menggunakan kamera, memasukkan URL, mengambilnya dari Google Foto atau Drive, atau melakukan penelusuran gambar di Google.
Agan akan melihat gambar muncul di dalam sel, ukurannya pas. Jika Agan membuat sel lebih besar atau lebih kecil, gambar akan secara otomatis menyesuaikan.
Cara Memindahkan Gambar Ke Sel di Google Sheets
Gambar di Google Sheets dapat muncul di dalam atau di luar sel. Jika Agan sudah memiliki gambar di lembar yang ingin Agan pindahkan ke dalam sel, Google Sheets memberi Agan kemampuan untuk melakukannya.
Untuk memindahkan gambar ke sel Google Sheets, ikuti langkah-langkah di bawah ini:
1. Pilih sel tempat Agan ingin memindahkan gambar.
2. Selanjutnya, pilih gambar dan klik ikon tiga titik di kanan atas.
3. Di menu, pilih Letakkan gambar dalam sel yang dipilih.
Gambar kemudian akan pindah ke sel yang Agan pilih. Google Sheets akan mengubah ukuran gambar agar sesuai dengan dimensi sel.
Cara Menyisipkan Gambar Di Atas Sel di Google Sheets
Jika Agan memutuskan bahwa Agan lebih suka menempatkan gambar di atas beberapa sel daripada menempatkannya di dalam satu sel, Agan dapat melakukannya.
Untuk menyisipkan gambar di atas sel di Google Sheets, ikuti langkah-langkah di bawah ini:
1. Klik Sisipkan di menu dan pindahkan kursor Agan ke menu Gambar.
2. Dari menu pop-out, pilih Gambar di atas sel.
3. Cari dan pilih gambar yang ingin Agan gunakan, lalu klik Sisipkan.
Saat gambar muncul di lembar Agan, itu akan muncul pada ukuran aslinya dan tidak dilampirkan ke sel mana pun. Agan dapat memilih dan memindahkan gambar atau menyeretnya dari sudut atau tepi untuk mengubah ukurannya.
Ini memberi Agan kebebasan untuk menempatkan gambar di mana pun Agan suka di dalam lembar Agan (bukan di dalam sel).
Google Sheets memudahkan untuk menyisipkan gambar ke dalam spreadsheet Agan. Baik Agan memasukkannya ke dalam sel atau memutuskan untuk meletakkannya di atas, Agan tinggal mengiikuti langkah-langkah di atas untuk menyelesaikan pekerjaan.
Jika Agan ingin menempatkan item lain di dalam sel, Agan dapat menggunakan grafik mini di Google Sheets. Bagan mini ini ideal jika Agan perlu menghemat ruang, hanya menggunakan satu sel untuk menampilkannya.
Itulah cara menyisipkan gambar ke dalam sel di Google Sheets. Saya harap artikel ini membantu Agan! Terima kasih atas kunjungannya dan jangan lupa jika artikel ini dirasa bermanfaat, silahkan share juga ke teman-teman Agan yach.