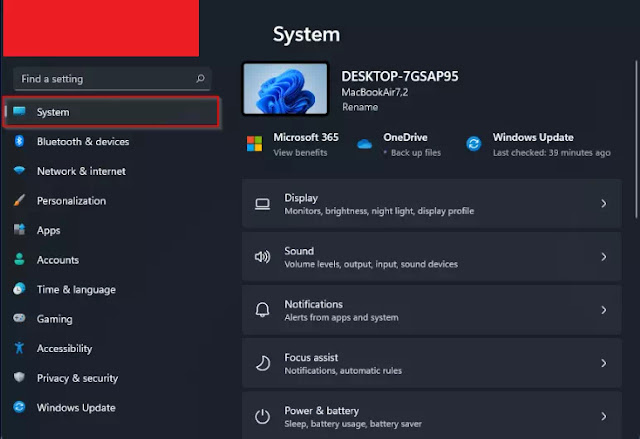Cara Menonaktifkan Sleep Mode Windows 11 PC/Laptop
Berikut panduan cara menonaktifkan sleep mode Windows 11 & 10 PC/laptop Agan. Sleep mode adalah fitur Windows 11 & 10 yang dapat membantu Agan menghemat baterai dan mengurangi keausan pada PC Agan dengan menempatkan komputer ke kondisi daya rendah saat Agan pergi.
Secara default, sebagian besar PC Windows 11 & 10 akan masuk ke sleep mode setelah periode tidak aktif tertentu untuk menghemat daya baterai.
Karena beberapa alasan, jika Agan ingin PC Agan selalu terjaga atau tidak ingin menggunakan sleep mode, artikel brankaspedia ini akan memandu Agan.
Menggunakan opsi bawaan, Agan dapat menonaktifkan sleep mode Windows 11 & 10 PC/laptop Agan, yang berarti tidak diperlukan perangkat lunak pihak ketiga.
Baca juga: Cara Mengaktifkan Drag & Drop di Taskbar Windows 11
Bagaimana Cara Menonaktifkan Sleep Mode Windows 11 PC/Laptop?
Menggunakan aplikasi Settings (Pengaturan) Windows 11, Agan dapat dengan cepat menonaktifkan sleep mode Windows 11 PC/laptop Agan. Untuk itu, lakukan langkah-langkah yang disarankan berikut ini:
1. Pertama, luncurkan aplikasi Settings dengan menekan kombinasi tombol Windows+i pada keyboard Agan. Atau, klik kanan pada tombol Start Menu di taskbar, dan dari daftar menu yang muncul, pilih "Settings".
2. Saat Settings Windows terbuka, pilih kategori System di bilah sisi kiri.
3. Setelah itu, di bilah sisi kanan, pilih Power & battery.
4. Kemudian di bawah bagian Power, klik tombol header Screen and sleep untuk memperluasnya.
5. Sekarang, Agan akan memiliki dua pengaturan yang terkait dengan sleep mode. Jika baterai memberi daya pada perangkat Agan, Agan akan melihat dua opsi. Jika tidak, Agan akan menemukan satu opsi untuk sleep mode. Pilih Never dari menu drop-down dari opsi berikut:
- On battery power, put my device to sleep after.
- When plugged in, put my device to sleep after.
Setelah selesai, Agan dapat menutup aplikasi Pengaturan. Setelah itu, PC Windows 11 Agan tidak akan pernah masuk ke sleep mode lagi.
Jika Agan berubah pikiran dan ingin mengaktifkan sleep mode, ulangi langkah-langkah di atas dan pilih nilai selain Never dari menu drop-down opsi sleep.
Itulah cara menonaktifkan sleep mode Windows 11 PC/laptop Agan. Saya harap artikel ini membantu Agan! Terima kasih atas kunjungannya dan jangan lupa jika artikel ini dirasa bermanfaat, silahkan share juga ke teman-teman Agan yach.