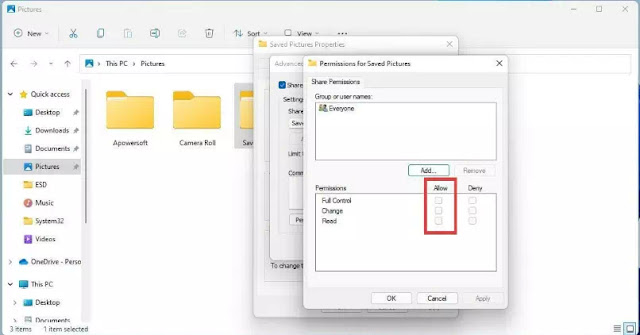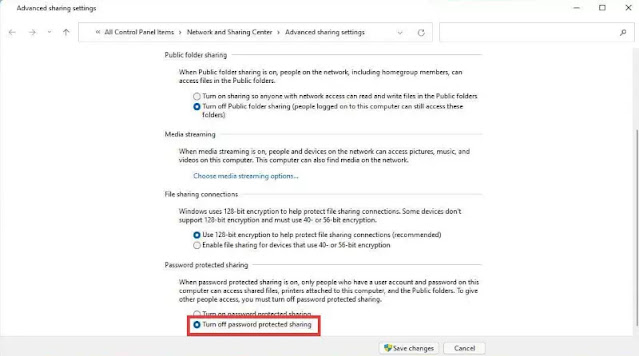Cara Mengatasi Windows Cannot Access Shared Folder di Windows 10/11 PC
Berikut panduan cara mengatasi Windows cannot access shared folder di Windows 10/11 PC. Berbagi folder (shared folder) di jaringan Windows 10/11 adalah fitur dasar yang terkadang gagal.
Banyak pengguna melaporkan pernah menghadapi error "Windows cannot access shared folder" di PC Windows 10/11 mereka ketika mereka mencoba mengakses file bersama.
Pesan error ini muncul kemungkinan besar karena koneksi jaringan yang salah antara PC dan folder. Agan mungkin juga menghadapi masalah ini karena pengaturan izin berbagi yang salah atau nama pengguna dan kata sandi yang tidak valid untuk akun.
Terkait: Cara Mengatasi "No Internet, secured" di Windows 10 (PC/Laptop)
Mengapa Saya Tidak Dapat Mengakses Folder Bersama (shared folder)?
Mungkin ada banyak alasan mengapa folder bersama (shared folder) tidak berfungsi. Mungkin ada jaringan yang salah dikonfigurasi, pengaturan drive salah, dan salah mengeja nama folder yang disebutkan di atas.
Dan dalam beberapa kasus, akun pengguna di belakang folder memiliki pengaturan izin yang tidak sesuai.
Sebelum membahas perbaikan dalam panduan ini, sebaiknya Agan berbicara terlebih dahulu dengan siapa yang mengendalikan folder bersama ini. Mungkin ada beberapa kendala seperti mereka lupa mengaktifkan izin.
Namun, jika Agan adalah orang yang mengendalikan folder bersama, Agan harus mengonfigurasi ulang dan memberikan izin berbagi jaringan untuk memfasilitasi akses tersebut.
Tutorial ini akan memandu Agan untuk mengatasi Windows cannot access shared folder di Windows 10/11 PC.
Terkait: Cara Mengatasi No WiFi Networks Found di Windows 10
Cara Mengatasi Windows Cannot Access Shared Folder di Windows 10/11 PC
1. Konfigurasi ulang network Sharing permissions
- Buka File Explorer dan pilih drive atau folder di komputer yang ingin Agan bagikan.
- Klik kanan pada folder dan pilih Properties.
- Di jendela Properties baru, pilih tab Sharing.
- Klik tombol Advanced Sharing di tengah jendela. Ini akan membuka jendela Advanced Sharing.
- Klik kotak centang di bagian atas jendela untuk mengaktifkan Share this folder.
- Masukkan Share name di bawah Pengaturan untuk drive atau folder yang ingin Agan share.
- Agan dapat membatasi jumlah pengguna yang dapat mengakses folder bersama dengan mengubah nomor di sebelah kanan.
- Kemudian klik tombol Permissions untuk membuka jendela kecil lainnya.
- Pilih Everyone untuk mengizinkan semua orang di jaringan atau memilih beberapa dengan mengklik nama pengguna mereka.
- Aktifkan Permissions for Everyone dengan mencentang semua kotak di bawah Allow.
- Klik Apply untuk menyimpan perubahan.
- Klik Ok untuk menutup jendela Permissions.
- Di Advanced Sharing, klik Apply lalu OK untuk menerapkan pengaturan.
- Sekarang Agan akan melihat ikon Shared di bagian bawah layar.
Terkait: Cara Mengatasi DNS server not responding di Windows 11 PC/laptop
2. Berikan izin keamanan (security permissions)
- Pilih drive atau folder di komputer yang ingin Agan bagikan.
- Klik kanan pada drive atau folder dan pilih Properties.
- Pilih tab Security pada jendela Properties.
- Klik Edit di tengah untuk mengubah izin.
- Klik tombol Add.
- Di jendela pop-up Select Users or Groups yang muncul, pilih Advanced di bagian bawah.
- Jendela baru akan muncul. Klik Find Now di sebelah kanan.
- Serangkaian hasil pencarian akan muncul di bagian bawah jendela. Gulir ke bawah hingga Agan menemukan Everyone.
- Pilih Everyone dalam daftar, lalu klik Ok.
- Agan akan kembali ke jendela Select Users or Groups. Pilih Ok.
- Agan akan melihat Semua orang terdaftar di jendela Keamanan di bawah Group atau user name.
- Pilih Everyone lalu centang semua kotak di kotak Allow untuk Semua Orang.
- Klik Apply di bagian bawah jendela untuk menyimpan perubahan.
- Klik Ok untuk menutup jendela Izin.
3. Nonaktifkan opsi Password Protected Sharing
- Klik ikon kaca pembesar di Taskbar.
- Di bilah Pencarian, ketik Advanced sharing settings dan pilih entri pertama yang Agan lihat.
- Klik All Networks untuk memperluas opsi.
- Pilih opsi Turn on sharing… di bawah Public folder sharing.
- Gulir ke bawah ke Password protected sharing dan pilih Turn off password protected sharing.
- Tekan Save Changes di bagian bawah.
- Tutup Advanced sharing settings dan restart komputer Agan.
Terkait: 3 Cara Menonaktifkan Password Protected Sharing di Windows 11/10
Itulah cara mengatasi Windows cannot access shared folder di Windows 10/11 PC. Saya harap artikel ini membantu Agan! Terima kasih atas kunjungannya dan jangan lupa jika artikel ini dirasa bermanfaat, silakan share juga ke teman-teman Agan yach.