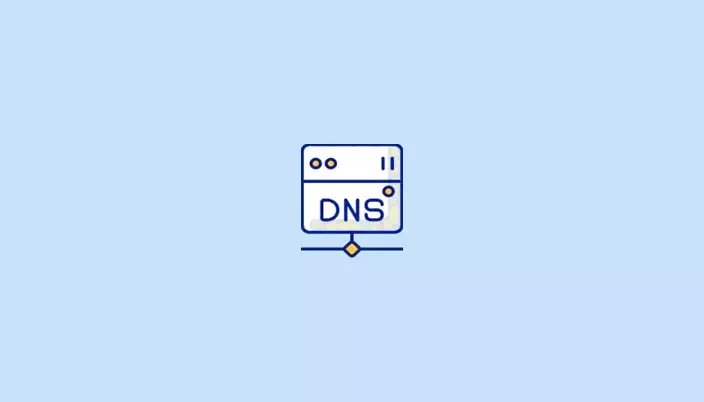Cara Mengatasi DNS server not responding di Windows 11 PC/laptop
Berikut panduan cara mengatasi DNS server not responding di Windows 11/10 PC. Bug Windows 11 masih ditemukan tiap hari dan yang terbaru tampaknya memengaruhi banyak pengguna.
Banyak pengguna telah menerima pesan error "DNS server not responding" di PC Windows 11 mereka dan tentunya masalah ini membuat sedikit frustrasi.
Baca juga: Cara Mengatasi No WiFi Networks Found di Windows 10
Untungnya ada banyak cara untuk mengatasi dan memperbaiki DNS server not responding di PC Windows 11. Berikut 5 cara memperbaiki DNS server not responding di Windows 11.
Apa itu DNS?
DNS adalah singkatan dari Domain Name System dan merupakan sistem penamaan terdesentralisasi yang digunakan oleh semua komputer, server, dan lainnya yang mencoba terhubung ke internet.
DNS membantu mengidentifikasi PC Agan dan lalu lintas yang dikirim ke sana dan sistem secara otomatis menguraikan dan menampilkan informasi yang diperlukan.
Baca juga: Cara Mencari Server DNS Tercepat | Benchmarking DNS
Terkadang Windows dapat salah mengidentifikasi masalah jaringan sebagai masalah DNS sementara di lain waktu kemungkinan besar adalah aplikasi pihak ketiga yang mengganggu jaringan Agan.
Update terbaru anti-virus AVG tampaknya menjadi penyebab utama penyebab ini dan menoaktifkannya tampaknya memperbaiki masalah ini untuk sebagian besar pengguna.
5 Cara Mengatasi DNS server not responding di Windows 11 PC/laptop
Saya menyarankan Agan memulai dengan perbaikan pertama terutama jika Agan memiliki Anti-Virus pihak ketiga di PC Agan.
Update terbaru untuk Antivirus pihak ketiga ini tampaknya membuat bug di Windows 11 yang menyebabkan masalah dengan DNS.
Namun, jika perbaikan pertama tidak berhasil untuk Agan, maka Agan dapat pindah ke perbaikan lain yang disebutkan dalam daftar di bawah ini. Mari kita mulai.
Cara 1: Nonaktifkan Anti Virus pihak ketiga
Jika Agan menggunakan AVG, Avast, McAfee, atau antivirus pihak ketiga mana pun di PC Agan, maka ini adalah perbaikan yang disarankan untuk Agan.
Update terbaru untuk Anti Virus ini dan fitur firewallnya tampaknya merusak kemampuan DNS pada Windows 11.
Baca juga: 6 Software Antivirus portable Gratis Terbaik
Satu-satunya cara untuk memperbaiki masalah ini adalah dengan menonaktifkan Anti-Virus firewall, network monitor, dan alat lainnya secara bersamaan.
Cara 2: Verifikasi ulang Pengaturan Agan (Untuk pengguna dengan penyedia DNS pihak ketiga saja)
Jika Agan berlangganan layanan DNS pihak ketiga untuk konektivitas yang lebih baik, kita menyarankan Agan untuk memverifikasi ulang Pengaturan Agan.
Update Windows, firmware router Agan, atau bahkan network monitor pihak ketiga dapat menyebabkan masalah dengan pengaturan DNS kustom Agan.
Kami menyarankan Agan untuk memverifikasi ulang DNS Agan dan memasukkannya lagi untuk memberikan instruksi baru ke adaptor jaringan Agan.
Setelah selesai, cukup restart PC Agan dan Agan seharusnya tidak lagi menghadapi masalah DNS dengan sistem Agan.
Cara 3: Flush DNS
Ini adalah cara yang diketahui mampu mengatasi sebagian besar kesalahan DNS jika terjadi karena pengaturan yang salah dikonfigurasi pada PC Agan.
Ikuti panduan di bawah ini untuk Flush dan Renew DNS Agan di Windows 11:
1. Tekan Windows+R pada keyboard Agan dan ketik CMD. lalu jalankan CMD sebagai administrator.
2. Sekarang jalankan perintah berikut satu per satu. Tekan Enter setelah menulis masing masin perintah.
- ipconfig /flushdns <tekan enter>
- ipconfig /registerdns <tekan enter>
- ipconfig /release <tekan enter>
- ipconfig /renew <tekan enter>
- netsh winsock reset <tekan enter>
Sekarang restart PC Agan. Setelah direstart, seharusnya kesalahan DNS sekarang tidak lagi muncul jika itu disebabkan oleh pengaturan yang salah dikonfigurasi pada PC Agan.
Cara 4: Ubah DNS
Jika Agan menggunakan penyedia DNS default dari penyedia jaringan Agan, maka kita sarankan Agan beralih ke penyedia DNS gratis dari daftar yang diberikan di bawah ini. Agan dapat mengubah DNS Agan baik di pengaturan adaptor jaringan Agan atau beralih ke yang baru di router Agan.
Saya telah menyertakan panduan untuk mengubah DNS Agan di Windows namun jika Agan ingin mengubah DNS di dalam router Agan, maka Agan perlu mengunjungi situs dukungan router Agan untuk informasi lebih lanjut.
4.1 Pilih salah satu penyedia DNS dan alamat DNS di bawah ini:
- Google: 8.8.8.8 | 8.8.4.4
- OpenDNS Home: 208.67.222.222 | 208.67.220.220
- Cloudflare: 1.1.1.1 | 1.0.0.1
- AlternateDNS: 76.76.19.19 | 76.223.122.150
- AdGuard DNS: 94.140.14.14 | 94.140.15.15
- Quad9: 9.9.9.9 | 149.112.112.112
4.2 Cara Ubah DNS di Windows 11
- Tekan Windows+i pada keyboard Agan untuk membuka aplikasi Pengaturan. Klik Network & Internet di sebelah kiri Agan.
- Klik Wi-Fi di bagian atas.
- Pilih Hardware Properties.
- Sekarang klik Edit di sebelah DNS server assignment.
- Klik menu drop-down di bagian atas dan pilih Manual.
- Nyalakan sakelar untuk IPV4.
- Sekarang masukkan DNS Publik yang Agan inginkan di bagian Preferred DNS.
- Demikian pula, masukkan DNS Alternatif di bagian masing-masing.
- Klik Save.
Pengaturan DNS sekarang harus diubah untuk PC Agan. Periksa koneksi Internet Agan dan jika semuanya tampak berfungsi sebagaimana mestinya, maka Agan telah menyelesaikan masalah Agan.
Baca juga: Cara Mengganti DNS Windows 10
Cara 5: Jalankan Windows troubleshooter
Kita sarankan Agan menjalankan Windows Network troubleshooter pada saat ini jika Agan tidak dapat menyelesaikan masalah DNS Agan.
Windows troubleshooter telah berkembang pesat dan dapat melakukan perbaikan yang sangat spesifik di latar belakang dengan mengambil skrip yang relevan dari Server Microsoft saat terhubung ke internet.
Ikuti panduan di bawah ini untuk menjalankan Windows troubleshooter pada PC Windows 11 Agan:
- Tekan Windows+i pada keyboard Agan untuk meluncurkan aplikasi Pengaturan. Pilih System yang ada di sebelah kiri Agan dan klik Troubleshoot di sebelah kanan Agan.
- Klik Other troubleshooters.
- Klik Run di samping Internet Connections.
- Sekarang ikuti petunjuk di layar untuk menjalankan troubleshooter dan biarkan ia melakukan tugasnya. Jika troubleshooter menemukan masalah dengan konfigurasi jaringan Agan, itu akan diperbaiki di latar belakang.
- Klik Close setelah Agan selesai.
Coba gunakan Internet Agan sekarang dan Agan seharusnya dapat terhubung ke Internet tanpa kesalahan DNS.
Itulah cara mengatasi DNS server not responding di Windows 11/10 PC. Saya harap artikel ini membantu Agan! Terima kasih atas kunjungannya dan jangan lupa jika artikel ini dirasa bermanfaat, silakan share juga ke teman-teman Agan yach.