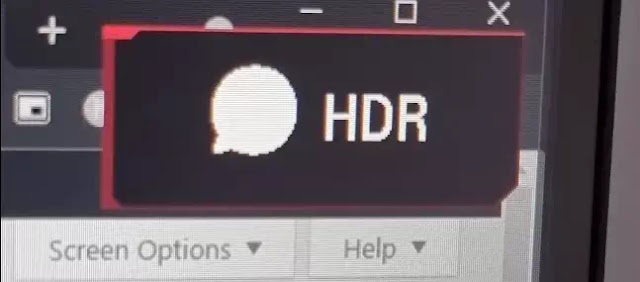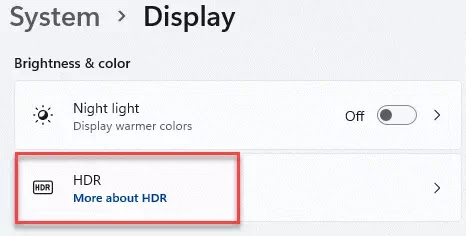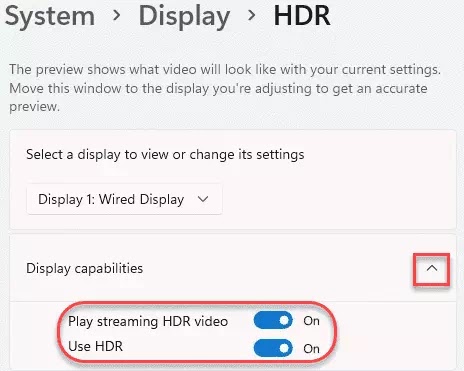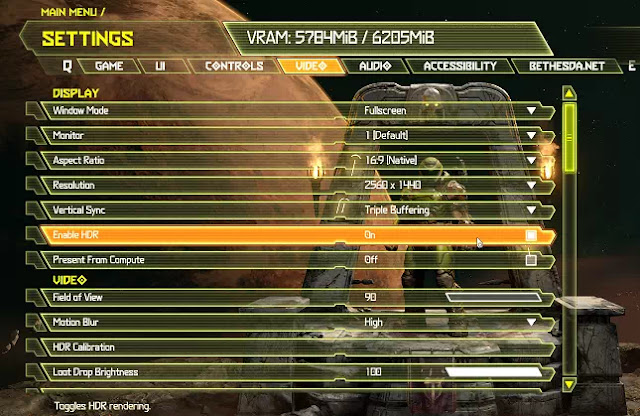Cara Mengaktifkan Auto HDR di Windows 11 PC/Laptop
Berikut panduan cara mengaktifkan Auto HDR di Windows 11 PC/Laptop. Windows 10 memiliki pengaturan HDR, tetapi memiliki kemampuan terbatas. Namun, dengan diperkenalkannya Auto HDR pada Windows 11, pengguna dapat mengekstrak potensi penuh dari tampilan beberapa aplikasi.
Cara mengaktifkan mode auto HDR on/off di Windows 11 sangat mudah. Pada artikel ini, kita akan membahas 3 cara mengaktifkan pengaturan Auto HDR di komputer Agan.
- Apa itu Auto HDR di Windows 11?
- Cara mengaktifkan Auto HDR di Windows 11 menggunakan shortcut keyboard
- Cara mengaktifkan Auto HDR di Windows 11 dari Settings Windows
- Cara mengaktifkan Auto HDR di Windows 11 dari dari dalam aplikasi
Apa itu Auto HDR di Windows 11?
HDR atau High Dynamic Range adalah proses pencitraan yang meningkatkan gambar berdasarkan tiga gambar berbeda dari satu bingkai. Fitur atuo HDR memungkinkan Windows memutuskan apakah atau kapan akan menggunakan fitur ini dengan mempertimbangkan parameter yang berbeda.
Mengatur PC/laptop Agan ke mode atuo HDR memastikan bahwa Agan tidak perlu mengaktifkan/menonaktifkan pengaturan HDR setiap kali Agan mencoba memainkan game atau streaming film.
Baca juga: Cara Mengaktifkan Spatial Sound di Windows 11
HDR adalah fitur pertama dan terpenting dari sebuah tampilan. Dengan kata lain, TV atau monitor Agan harus memiliki kemampuan fisik yang diperlukan untuk menampilkan gambar HDR. Di Windows 11, Agan memerlukan beberapa hal untuk membuat HDR berfungsi:
- Layar HDR dengan dukungan untuk standar HDR10.
- Kabel DisplayPort 1.4 atau HDMI2.0 dan GPU yang mendukung.
- GPU yang siap untuk PlayReady 3.0.
Jika Agan mencoba mengaktifkan HDR dan opsi tersebut tidak tersedia untuk Agan atau tidak berfungsi, kemungkinan salah satu prasyarat diatas tidak ada.
Cara mengaktifkan Auto HDR di Windows 11 menggunakan shortcut keyboard
Menggunakan shortcut keyboard adalah cara paling mudah untuk mengaktifkan HDR di Windows 11. Karena HDR di desktop Windows tidak selalu terlihat bagus, ini adalah cara praktis untuk mengaktifkan atau menonaktifkan fitur dengan cepat tergantung pada konten yang ingin Agan gunakan.
Windows+Alt+B adalah shortcut keyboard untuk mengaktifkan fitur ini. Layar mungkin menjadi gelap sesaat setelah Agan menekan kombinasi tombol ini. Agan mungkin akan melihat notifikasi di layar seperti ini saat dihidupkan kembali.
Baca juga: Cara Mengaktifkan Screen Saver di Windows 11
Cara mengaktifkan Auto HDR di Windows 11 dari Settings Windows
Cukup ikuti langkah-langkah mudah ini untuk mengaktifkan fitur auto HDR dari pengaturan atau Settings Windows.
1. Pertama, klik ikon Start di Taskbar.
2. Kemudian, ketuk ikon "Settings" di Start menu.
3. Saat jendela Settings/Pengaturan muncul, ketuk "System" di sisi kiri.
4. Kemudian, klik pengaturan "Display" di sisi kanan layar yang sama.
5. Setelah itu, klik "HDR" di sisi kanan layar.
6. Kemudian, di sisi kanan, perluas "Display capabilities".
7. Setelah itu, alihkan pengaturan "Play streaming HDR video" dan "Use HDR" ke "On".
8. Terakhir, gulir ke bawah dan atur pengaturan "Auto HDR" ke "On".
Setelah ini, tutup saja jendela Pengaturan. Ini akan mengaktifkan mode HDR Otomatis pada PC Agan. Agan tidak perlu menonaktifkan/mengaktifkan mode HDR karena Windows akan menanganinya secara otomatis.
Baca juga: Cara Menonaktifkan Sleep Mode Windows 11
Cara mengaktifkan Auto HDR di Windows 11 dari dari dalam aplikasi
Beberapa video game yang mendukung HDR juga dapat mengaktifkan dan menonaktifkan fitur menggunakan entri menu. Misalnya, tangkapan layar dari Doom Eternal ini menunjukkan entri menu tempat Agan dapat mengaktifkan atau menonaktifkan HDR.
Ini berguna karena itu berarti Agan tidak perlu keluar dari permainan untuk melakukan penyesuaian. Sekarang Agan siap untuk membalik sakelar HDR apa pun yang Agan lakukan.
Itulah cara mengaktifkan Auto HDR di Windows 11 PC/Laptop. Saya harap artikel ini membantu Agan! Terima kasih atas kunjungannya dan jangan lupa jika artikel ini dirasa bermanfaat, silahkan share juga ke teman-teman Agan yach.