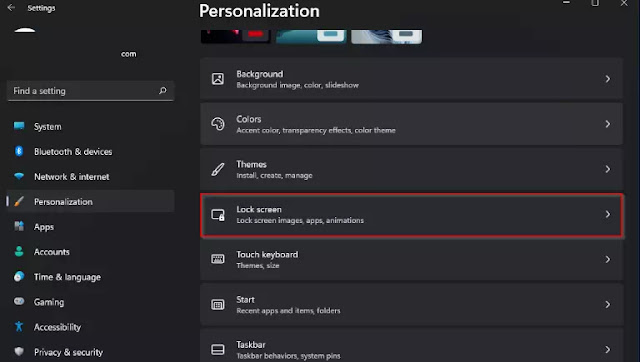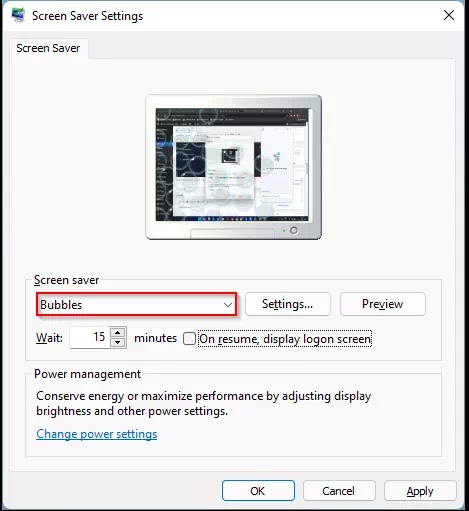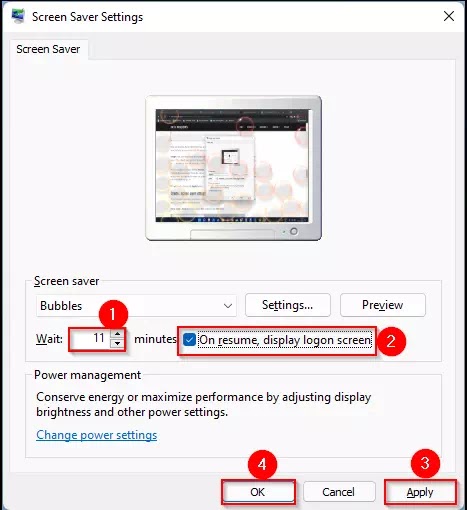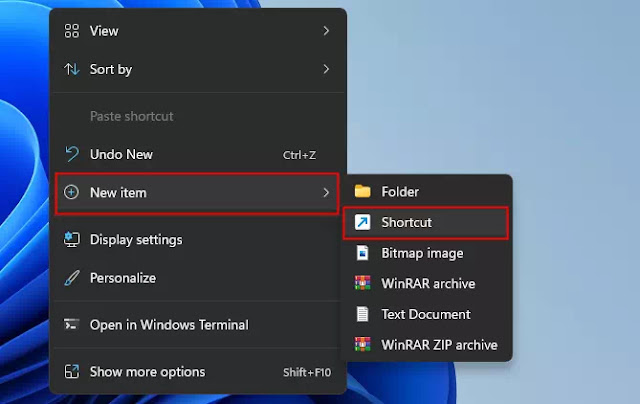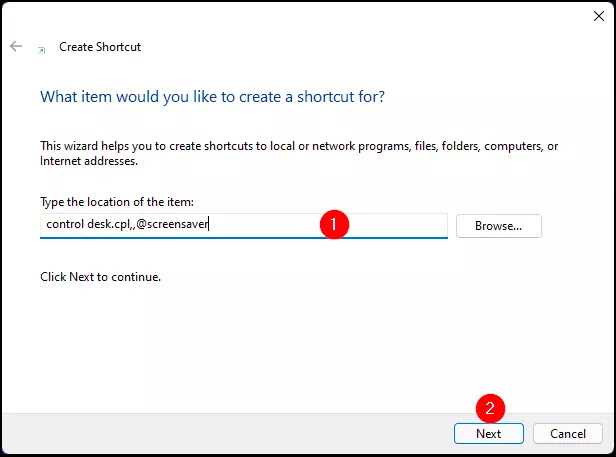Cara Mengaktifkan Screen Saver di Windows 11 PC/Laptop
Berikut panduan cara mengaktifkan screen saver di Windows 11. Screen saver adalah gambar atau pola bergerak yang muncul di monitor Agan saat Agan tidak menggunakan komputer secara aktif. Pelajari cara mengaktifkan screen saver di komputer Windows 11 PC/laptop Agan.
Screen saver telah lama menjadi bagian dari sistem operasi Windows, meskipun tidak ada peningkatan sejak Windows 7. Microsoft menyertakan screen saver pada Windows 7 dan penerusnya.
Hal yang sama dapat dikatakan untuk Windows 11. Screen saver yang disertakan di Windows 11 sama dengan yang disertakan di Windows 7, dan tidak ada yang berubah. Microsoft tidak menunjukkan minat untuk memperbaruinya karena popularitasnya yang rendah.
Hanya sedikit orang yang menyadari bahwa Windows 11 juga memiliki fitur screen saver. Ini dimatikan secara default karena tidak diperlukan pada PC modern saat ini.
Ini pertama kali diperkenalkan untuk mencegah burn-in layar (dalam tampilan Tabung Sinar Katoda) yang disebabkan oleh konsumsi piksel tampilan yang tidak seragam dari waktu ke waktu.
Kebanyakan orang masih menggunakannya untuk mengamankan komputer mereka saat mereka tidak menggunakannya.
Cara Mengaktifkan Screen Saver di Windows 11
Bagaimana cara mengaktifkan screen saver di Windows 11 PC/laptop? Menghidupkan screensaver relatif mudah di Windows 11. Agan cukup ikuti lakukan langkah-langkah berikut:
1. Buka aplikasi Settings dengan menekan tombol windows+i dari keyboard.
2. Di jendela Settings/pengaturan yang terbuka, klik pada kategori Personalization dari panel sisi kiri.
3. Di panel sisi kanan Personalization, klik pada Lock Screen.
4. Sekarang, klik pada opsi Screen saver.
5. Setelah melakukan langkah-langkah di atas, jendela Pengaturan Screen Saver akan terbuka. Pilih screensaver yang Agan inginkan dari menu drop-down.
6. Selanjutnya, jika Agan ingin menyesuaikan screen saver yang dipilih, klik tombol Settings di sebelah Screen saver yang dipilih. Jika penyesuaian dimungkinkan pada screen saver yang dipilih, jendela pop-up baru akan terbuka; jika tidak, Agan akan melihat, " This screen saver has no options that you can set ".
7. Sebelum menerapkan screen saver, klik pada tombol Preview jika Agan ingin melihat sekilas. Saat screen saver sedang dipreview, menekan sembarang tombol dari keyboard akan keluar dari preview.
8. Selanjutnya, atur jumlah menit untuk menunggu Windows 11 sebelum menampilkan screen saver. Nilai default diatur ke 1 menit, tetapi memungkinkan Agan untuk mengubah waktu tunggu dengan mengklik tombol panah atas dan bawah, atau bahkan Agan dapat memilih nilai secara manual dengan mengetik antara 1 dan 9999.
Selanjutnya, centang kotak On resume, display logon screen. Ketika Agan jauh dari PC Agan, fitur ini akan melindungi akun Agan dengan kata sandi.
Setelah mengaktifkan screen saver, Agan akan diminta untuk memasukkan kata sandi atau metode lain untuk masuk ketika Agan mencoba masuk ke akun Agan.
9. Terakhir, klik tombol Apply lalu Ok.
Setelah selesai, ketika PC Agan akan menganggur selama waktu yang ditentukan yang telah Agan tetapkan, screen saver akan aktif secara otomatis dan melindungi PC Agan dari akses yang tidak sah.
Baca juga: Cara Menonaktifkan Sleep Mode Windows 11
Cara Lain Mengaktifkan Screen Saver di Windows 11
1. Jika Agan tidak ingin mengaktifkan atau menonaktifkan screen saver melalui aplikasi Pengaturan, klik tombol Start dari taskbar atau tekan tombol windows+s untuk membuka menu Pencarian. Di kotak pencarian, ketik change screen saver.
2. Klik pada change screen saver untuk membuka jendela Pengaturan Screen Saver. Sekarang, ulangi langkah di atas dari langkah 5 untuk mengkonfigurasi screen saver.
3. Jika Agan ingin menonaktifkan atau mematikan screen saver di komputer Windows 11 Agan, pada jendela Pengaturan Screen Saver, pilih dari menu drop-down. Kemudian, hapus centang pada kotak " On resume, display logon screen."
4. Terakhir, klik tombol Apply dan kemudian Ok. Sekarang, screensaver tidak akan melindungi komputer Agan.
Cara Membuat Shortcut Screen Saver di Desktop Windows 11
Jika Agan adalah salah satu pengguna Windows yang sering mengganti Screen saver di PC Agan dan ingin membuat ikon desktop untuk ini, lakukan langkah-langkah berikut:-
1. Klik kanan pada ruang kosong di desktop dan pilih New lalu pilih opsi Shortcut.
2. Di wizard Create Shortcut , salin dan tempel teks berikut:-
3. Klik pada Next di bagian bawah layar.
4. Beri nama shortcut tersebut dengan nama Screen Saver.
5. Terakhir, klik tombol Finish.
Setelah Agan menyelesaikan langkah-langkah di atas, shortcut Screen saver dibuat di desktop PC Agan. Dengan mengklik dua kali pada shortcut ini, Agan dapat mengakses Pengaturan Screen Saver.
Itulah cara mengaktifkan screen saver di Windows 11. Saya harap artikel ini membantu Agan! Terima kasih atas kunjungannya dan jangan lupa jika artikel ini dirasa bermanfaat, silahkan share juga ke teman-teman Agan yach.