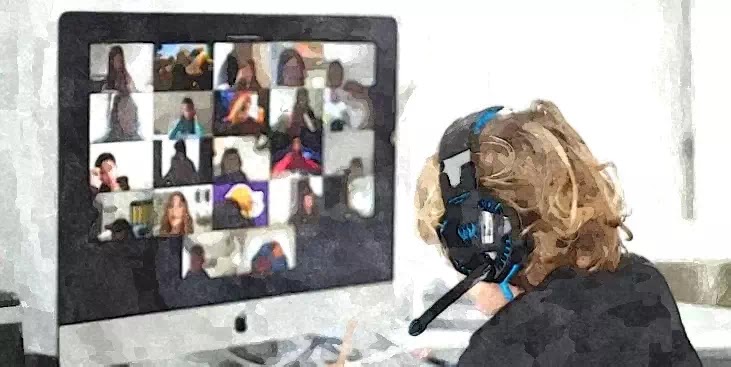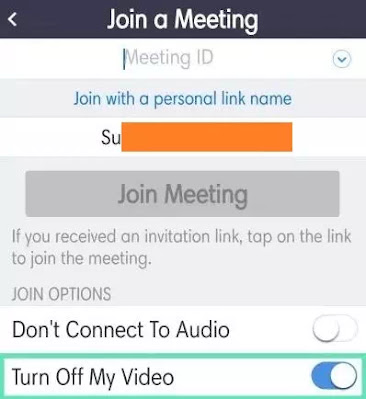Cara Menggunakan Zoom Tanpa Video | Lebih Hemat Kuota
Pada kesempatan ini saya akan share cara menggunakan Zoom tanpa video (PC dan ponsel) agar lebih hemat kuota atau data. Zoom Meeting adalah salah satu aplikasi konferensi video terpopuler yang tersedia saat ini. Zoom menawarkan banyak fitur dan stabilitas dan bahkan memiliki paket gratis komprehensif yang ideal untuk sebagian besar organisasi atau perusahaan.
Salah satu fitur Zoom yang paling mencolok adalah kemampuannya yang bisa menampung hingga 1000 peserta, audio HD, video HD, kemampuan untuk menggunakan virtual background khusus, dan banyak lagi. Karena faktor-faktor inilah, Zoom telah digunakan sebagai alat kolaborasi jarak jauh oleh banyak organisasi dan individu.
Zoom memberi Agan kemampuan untuk terhubung ke rapat Zoom hanya dengan menggunakan mikrofon, bukan video. Ini dapat bermanfaat bagi pengguna yang berada di area bandwidth rendah, menggunakan data seluler, atau berada di tempat umum yang tidak ideal untuk menghubungkan melalui video.
Menonaktifkan umpan video Agan juga dapat membantu Agan menghemat secara eksponensial pada data seluler dan biaya wifi jika Agan dikenakan biaya sesuai dengan penggunaan Agan tergantung pada ISP dan paket internet Agan.
Zoom diketahui menggunakan sekitar 800 MB per jam jika video Agan diaktifkan selama rapat Zoom. Penggunaan data dipotong menjadi setengah jika Agan menonaktifkan umpan video Agan, yang berarti Agan akan menggunakan sekitar 400 MB setiap jam.
Dan biaya data berbeda secara drastis tergantung di mana Agan tinggal dan jenis paket data langganan Agan. Jika Agan ingin menurunkan biaya data dan menghemat uang dalam prosesnya, maka menonaktifkan video Agan selama rapat Zoom mungkin merupakan pilihan tepat untuk Agan.
Cara Menggunakan Zoom Tanpa Video Di PC
Pengguna PC desktop juga mendapatkan kemampuan untuk menonaktifkan umpan video mereka untuk semua rapat Zoom. Ikuti panduan di bawah ini untuk menggunakan Zoom tanpa video.
1. Menggunakan Zoom tanpa video di PC saat bergabung rapat
Langkah 1: Klik tautan undangan untuk rapat terkait yang secara otomatis akan membuka klien desktop. Jika Agan ingin bergabung dengan rapat Zoom menggunakan ID rapat, buka klien desktop, klik 'Join a meeting' dan masukkan ID Rapat yang Agan inginkan.
Langkah 2: Centang kotak di samping 'Turn off my video' di bawah bidang teks tempat Agan seharusnya memasukkan nama tampilan.
Umpan video Agan sekarang akan dinonaktifkan untuk pertemuan tertentu yang bersangkutan. Agan selalu dapat mengaktifkannya kembali menggunakan opsi kamera di bilah panggilan di bagian bawah layar Agan.
2. Menggunakan Zoom tanpa video di PC untuk semua rapat di masa mendatang
Langkah 1: Buka klien desktop Zoom, klik foto profil Agan di pojok kanan atas layar dan pilih 'Settings'.
Langkah 2: Pengaturan zoom sekarang akan terbuka. Klik 'Video' di sidebar kiri halaman pengaturan dan centang kotak di samping opsi 'Turn off my video when joining a meeting'.
Umpan video Agan sekarang akan dinonaktifkan untuk semua rapat Zoom di masa mendatang yang akan Agan ikuti melalui klien desktop.
3. Menggunakan Zoom tanpa video di PC saat sedang rapat
Langkah 1: Buka klien desktop Zoom di PC Windows atau perangkat Mac Agan dan mulai rapat Zoom seperti biasa.
Langkah 2: Setelah rapat dimulai, klik ikon 'Stop Video' di sudut kiri bawah layar Agan tepat di samping ikon 'Mikrofon'.
Atau, Agan dapat menekan ctrl + v (command + v di macOS), untuk dengan cepat mengalihkan video Agan dari hidup ke mati, dan sebaliknya.
Umpan video Agan sekarang akan diaktifkan dan semua peserta dalam rapat saat ini dapat melihat Agan.
Cara Menggunakan Zoom Tanpa Video Di Ponsel
Ada dua cara untuk menonaktifkan umpan video di aplikasi seluler Zoom. Yang pertama adalah mematikan video untuk semua pertemuan yang akan Agan hadiri melalui aplikasi dan yang kedua adalah menonaktifkan video saat bergabung dengan pertemuan tertentu yang bersangkutan.
Tergantung pada penggunaan Agan, pilih salah satu yang paling cocok untuk Agan, dan ikuti panduan yang sesuai untuk Agan mulai.
1. Menggunakan Zoom tanpa video di ponsel saat bergabung dengan rapat
Langkah 1: Buka aplikasi Zoom dan ketuk 'Join a Meeting' dan masukkan 'ID Rapat' seperti biasa.
Langkah 2: Sekarang nyalakan sakelar untuk 'Turn Off My Video'.
Umpan video Agan sekarang akan dimatikan selama pertemuan Zoom tertentu yang ingin Agan ikuti.
2. Menggunakan Zoom tanpa video di ponsel untuk semua rapat di masa mendatang
Langkah 1: Buka aplikasi Zoom di perangkat Agan, dan ketuk 'Settings' di sudut kanan bawah layar.
Langkah 2: Sekarang pilih 'Meetings' dan aktifkan opsi 'Always Turn Off My Video' di layar berikutnya.
Umpan video Agan sekarang akan secara otomatis dinonaktifkan selama semua pertemuan di masa mendatang yang akan Agan ikuti melalui aplikasi seluler Zoom di ponsel cerdas Agan.
Dapatkah saya melihat orang lain saat menggunakan Zoom tanpa video?
Ya, meskipun Agan bergabung dalam rapat dengan umpan video dinonaktifkan, Agan masih dapat melihat video sesama peserta, pembawa acara, dan rekan penyelenggara. Ini mungkin kontraproduktif jika Agan mencoba menghemat biaya data.
Agan dapat mencoba menonaktifkan umpan video dari sesama peserta menggunakan tab kelola peserta yang akan membantu Agan menghemat lebih banyak data tambahan dan menurunkan biaya data Agan di akhir bulan.
Shortcut keyboard
Berikut ini cara tercepat untuk memulai / menghentikan video Agan dalam rapat Zoom di Desktop:
- Di Windows, tekan ctrl + v
- Di macOS, tekan command + v
Demikianlah tutorial cara menggunakan Zoom tanpa video. Saya harap panduan ini membantu Agan dalam mengelola dan mengontrol umpan video Agan dengan mudah selama rapat Zoom.