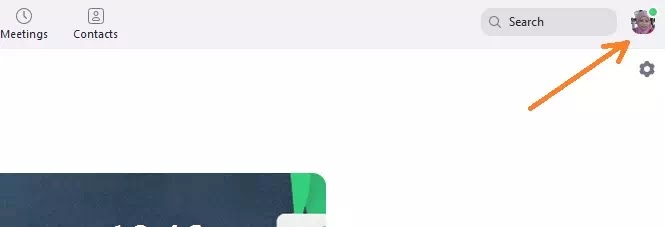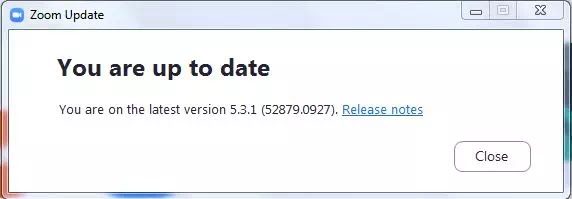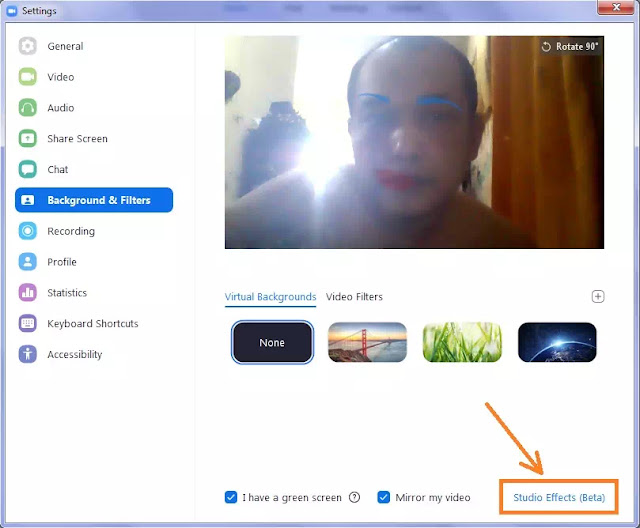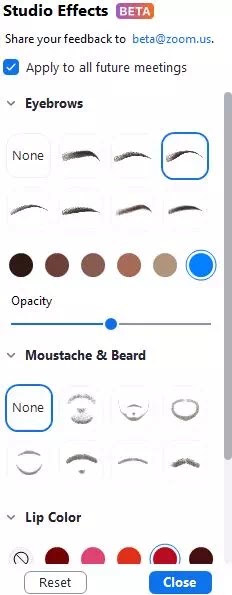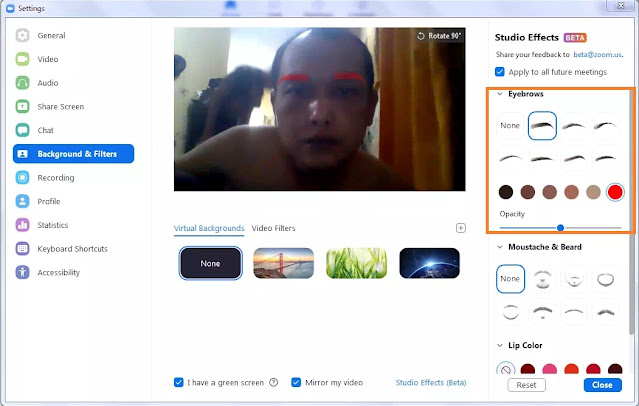Cara Menggunakan Studio Effects di Zoom Meeting
Tutorial kali ini saya akan membahas cara menggunakan studio effects di Zoom Meeting. Lagi-lagi Zoom memanjakan penggunanya dengan menghadirkan fitur baru yang bernama Studio Effects. Zoom telah mendapatkan banyak popularitas selama beberapa bulan terakhir dan terus menjadi salah satu aplikasi panggilan video yang paling disukai jutaan orang di seluruh dunia. Meskipun platform ini merupakan pilihan populer di kalangan profesional yang bekerja, platform ini juga digunakan oleh orang-orang untuk berkomunikasi dengan teman dan anggota keluarga mereka.
Dengan Studio Effects Zoom, pengguna dapat melakukan hal-hal keren seperti mengubah penampilan, mengubah / menambahkan fitur wajah, dan menerapkan filter keren. Apakah Zoom nantinya memonetisasi fitur ini atau tidak, kita tidak dapat memastikannya, namun, satu hal yang kami ketahui adalah bahwa Studio Effects menciptakan lingkungan virtual yang dapat disesuaikan pengguna dengan konten dari hati mereka.
Baca juga: Cara Menggunakan Filter di Zoom Meeting
Meskipun fitur studio effects ini masih dalam pengujian beta, pengguna dapat mengakses serangkaian filter untuk mengubah tampilannya. Studio Effects menyediakan alat yang diperlukan untuk mencapai hasil yang keren.
Cara Menggunakan Studio Effects di Zoom Meeting
Saat ini, Studio Effects hanya tersedia untuk aplikasi PC Desktop. Jadi, Agan perlu memiliki aplikasi Zoom untuk Desktop di komputer Agan sebelum melanjutkan tutorial ini.
Pertama dan terpenting, Agan perlu mengonfirmasi bahwa Agan menggunakan Zoom versi terbaru (5.3.1). Setelah Agan meluncurkan aplikasi Zoom di komputer Agan, klik icon profil Agan yang ada di bagian kanan atas halaman Beranda Zoom.
Dari menu yang akan terbuka, klik Check for Updates.
Jendela baru akan terbuka untuk memberi tahu Agan apakah Agan menggunakan Zoom versi terbaru. Jika ya, maka Agan akan melihat notifikasi ini. Lalu klik Close.
Jika Agan tidak memiliki versi terbaru, Zoom akan memberi tahu Agan tentang hal yang sama. Saat Agan melihat jendela ini, klik Update dan Update terbaru akan diunduh sekarang. Tunggu beberapa menit hingga pembaruan diunduh, kemudian aplikasi akan diluncurkan kembali dengan sendirinya. Jika tidak, luncurkan dari Start Menu lagi.
Setelah aplikasi terbuka, buka halaman Settings dengan mengklik icon yang berada tepat di bawah icon profil. Dari menu Settings, pilih Background & Filters. Tindakan ini juga akan mengaktifkan webcam Agan sehingga Agan dapat melihat diri Agan sendiri saat menerapkan filter Studio Effects dan mengukur penampilan Agan.
Di Backgrounds & Filter, Agan akan melihat opsi Studio Effects (beta) di sisi kanan bawah. Klik di atasnya. Di sisi kanan, sebuah panel akan terbuka dengan bagian berbeda yang menutupi setiap fitur wajah.
Sebelum kita melanjutkan ke tutorial untuk setiap efek, perlu diingat bahwa setiap efek hadir dengan tiga opsi penyesuaian: Shape, Color, dan Opacity. Ketiga opsi ini dapat disesuaikan untuk mendapatkan tampilan yang Agan inginkan.
Baca juga: Cara Menggunakan Touch Up My Appearance di Zoom Meeting
Cara mengubah wajah Agan di Zoom
Ganti Alis
Bagian pertama di Studio Effects adalah untuk alis Agan. Semua penyesuaian akan tersedia di sebelah kanan sementara Agan akan dapat melihat efeknya pada diri Agan di sebelah kiri di jendela yang menggunakan webcam Agan sebagai cermin.
Pertama, pilih jenis bentuk alis dari rangkaian opsi yang disediakan. Zoom memberikan bentuk seperti lengkungan lembut, lengkungan tipis, lengkungan tinggi, lengkung, lurus, tajam, dan lurus pas. Klik pada bentuk yang Agan inginkan.
Selanjutnya, pilih warna alis Agan dengan mengklik roda warna yang berada tepat setelah opsi bentuk alis. Ada opsi stok coklat juga jika Agan menginginkan sesuatu yang sederhana. Roda warna, tentu saja, akan memiliki lebih banyak pilihan.
Klik pada roda warna untuk membuka palet warna. Setelah Agan mengklik warna yang Agan inginkan untuk alis Agan, klik OK.
Sekarang, alis Agan akan mencerminkan warna yang Agan pilih. Selanjutnya, naikkan / turunkan opacity alis menggunakan slider yang ada tepat di bawah Opacity. Terus gerakkan slider sampai Agan puas dengan opasitas alis baru Agan.
Itu semua yang perlu Agan ketahui tentang cara mengedit dan menyesuaikan alis menggunakan Efek Studio Zoom.
Ubah Janggut dan Kumis
Bagian kedua dari Studio Effects didedikasikan untuk menambah dan mengedit janggut / kumis. Zoom menawarkan jenggot bernama Blaze Royale, Pencil, Circle, Handlebar, Horseshoe, dan Chevron.
Pilih opsi jenggot yang Agan inginkan dengan mengklik salah satu opsi dari bagian Jenggot dan Kumis. Jenggot akan muncul di wajah Agan. Mirip dengan alisnya, klik palet warna yang berada tepat di bawah opsi bentuk kumis untuk memilih warna yang ingin Agan berikan pada jenggot Agan. Setelah Agan selesai melakukannya, klik OK.
Gerakkan penggeser sampai Agan puas dengan keburaman janggut dan penampilan Agan.
Ubah warna Bibir
Bagian terakhir memungkinkan pengguna untuk mengubah warna bibir mereka. Untuk kustomisasi terkait bibir, Agan hanya akan mendapatkan opsi warna dan opacity.
Pergi ke palet warna di bagian warna bibir untuk mengubah warna bibir Agan. Dari palet, pilih warna yang Agan inginkan di bibir Agan sendiri. Ada juga opsi stock yang bisa dipilih. Klik OK setelah Agan memilih warna bibir Agan.
Sesuaikan opacity menggunakan slider yang akan Agan lihat tepat di bawah opacity. Hasil akhir Agan bisa sesempurna seperti yang Agan inginkan atau tidak tergantung pada penyesuaian yang Agan pilih.
Bagaimana menghapus efek pada wajah Agan?
Studio Effects adalah fitur yang sangat berguna untuk menggila pada acara-acara khusus, mendukung tim favorit Agan, atau bahkan mencoba tampil lebih santun untuk meeting resmi jika itu yang Agan butuhkan. Ini adalah riasan virtual yang efektif dan meyakinkan dengan ruang lingkup kreatif yang hebat dan yang lebih penting, opsi ini bisa di mulai kembali jika Agan membutuhkannya.
Setelah Agan menetapkan tampilan sendiri menggunakan Studio Effects, tampilan itu akan tetap ada saat Agan menerima panggilan Zoom. Namun, jika Agan ingin kembali normal, klik tombol Reset yang akan Agan temukan tepat setelah bagian Lip Color di panel Studio Effect.
Perlu diingat bahwa setelah Agan menekan Reset, semua kustomisasi sebelumnya akan hilang dan tidak ada cara untuk mempertahankan tampilan sebelumnya yang Agan buat (setidaknya untuk saat ini).
Baca juga: Cara Menggunakan Filter Noise Suppression dan Lighting di Zoom
Studio Effects adalah tambahan yang sangat cerdas di bagian Zoom. Fitur ini sangat bagus, intuitif, dan mudah digunakan, terutama mengingat masih dalam versi Beta dan kita menantikan efek positifnya pada aplikasi dan penggunanya.