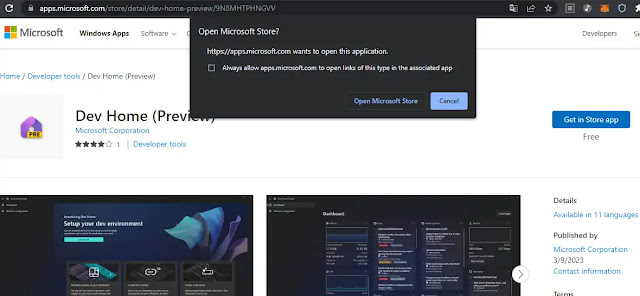Cara Menambahkan Widget CPU, GPU, RAM di Windows 11
Berikut panduan cara menambahkan widget CPU, GPU, RAM di Windows 11 PC. Windows Widgets akhirnya mendapatkan beberapa fitur tambahan yang memungkinkan Agan memantau penggunaan CPU, RAM, dan GPU.
Agan dapat menggunakan widget baru ini untuk memantau penggunaan dan kecepatan prosesor, penggunaan memori, suhu dan penggunaan GPU, serta kecepatan Wi-Fi atau Ethernet.
Agan tidak perlu mengunduh widget ini satu per satu. Widget-widget ini adalah bagian dari "Dev Home" baru , sebuah aplikasi yang dirancang bagi pengembang untuk meningkatkan cara mereka menyiapkan, menguji, dan membuat aplikasi, dan siapa pun dapat memasangnya.
Awalnya, aplikasi ini menyertakan empat widget untuk memantau sumber daya sistem dan tujuh widget tambahan khusus untuk GitHub, dan lebih banyak lagi yang direncanakan untuk pembaruan di masa mendatang.
Artikel ini akan memandu Agan langkah-langkah cara menambahkan widget CPU, GPU, RAM di Windows 11 PC. Jika Agan ingin menambahkan widget untuk melihat sumber daya sistem, Agan harus menginstal aplikasi Dev Home.
Cara Menambahkan Widget CPU, GPU, RAM di Windows 11
Jika Agan tertarik untuk mencoba widget baru ini di PC/laptop Windows 11, Agan harus menuju ke Microsoft Store dan menginstal aplikasi Dev Home Preview. Berikut langkah-langkahnya:
1. Buka halaman Beranda Dev dari sini.
2. Klik tombol Get in Store app diikuti klik tombol Open Microsoft store.
3. Klik tombol Install.
Setelah Agan menyelesaikan langkah-langkah di atas, sekarang saatnya menambahkan widget CPU, GPU, RAM.
Untuk menambahkan widget CPU, GPU, dan RAM di Windows 11, gunakan langkah-langkah ini:
1. Buka Widgets board. Agan dapat mengklik tombol Widget di Taskbar atau menggunakan pintasan keyboard "Windows+W" .
2. Klik tombol Add (+) widget di pojok kanan atas.
3. Pilih widget yang akan ditambahkan, termasuk "CPU", "GPU", "Memory", dan "Network".
4. Klik tombol Close. Setelah Agan menyelesaikan langkah-langkahnya, widget akan muncul di kolom kiri.
5. Jika Agan ingin menghapus widget, klik tombol tiga titik dan pilih opsi "Unpin widget".
Itulah panduan cara menambahkan widget CPU, GPU, RAM di Windows 11. Saya harap artikel ini bermanfaat untuk Agan! Terima kasih atas kunjungannya.