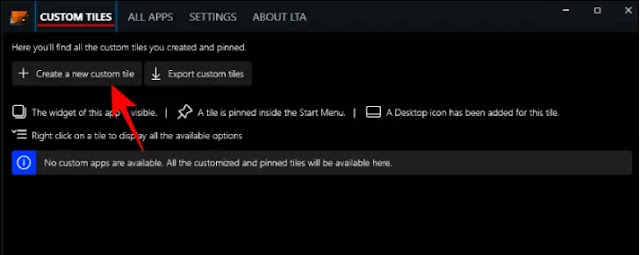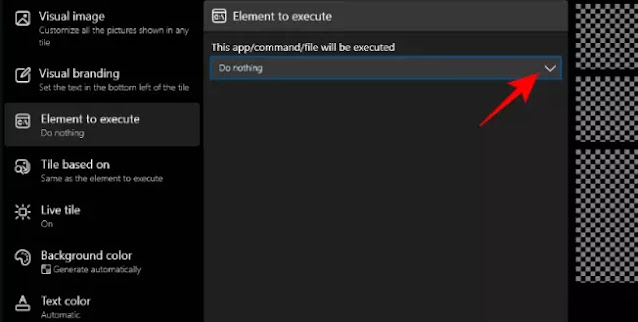Cara Membuat Live Tile dan Widget di Windows 11
Sekarang Agan sudah bisa mendapatkan Windows 11 dan salah satu hal pertama yang akan diperhatikan oleh pengguna Windows lama adalah tampilan dan nuansa baru dari shell Windows. Bahkan dengan gaya dasarnya, semuanya terpusat dan menarik pengguna.
Desain dasar Windows 11 digunakan oleh desainer dan pengembang aplikasi untuk mengeksplorasi opsi penyesuaian yang lebih besar, dan salah satu aplikasi terbaru yang keluar adalah aplikasi 'Live Tiles Anywhere'.
Baca juga: Cara Menambah atau Menghapus Widget di Windows 11
Tutorial ini mengulas cara membuat live tile dan widget di Windows 11 menggunakan aplikasi 'Live Tiles Anywhere'.
- Apa Itu Aplikasi Live Tiles Anywhere?
- Cara Instal Live Tiles Anywhere di Windows 11
- Cara Membuat Live Tiles di Windows 11 Dengan Live Tiles Anywhere
- Cara Membuat Widget di Windows 11 Dengan Live Tiles Anywhere
Apa Itu Aplikasi Live Tiles Anywhere?
Fitur Live Tiles sebenarnya sudah ada di Start Menu Windows 10, tetapi pada Windows 11, Microsoft tidak mengimplementasikannya. Tetapi ide di balik "Live Tiles" masih ada, dan aplikasi " Live Tiles Anywhere " adalah contoh langsungnya. Jika Agan telah menggunakan Windows 10, Agan ingat "ubin" berbentuk persegi, berisi gambar atau angka, dan menampilkan preview notifikasi dari aplikasi. Itu tampak cantik, dan semua pengguna Windows senang dengan perubahannya.
Sayangnya, "Live Tile" ini tidak ada lagi di Windows 11, tetapi satu pengembang telah membuat versi modifikasinya yang disebut "Live Tiles Anywhere." Seperti namanya, Agan dapat menggunakannya di mana saja Agan suka. Agan dapat menggunakannya di Start Menu serta Desktop Widgets.
Cara Instal Live Tiles Anywhere di Windows 11
Pertama, buka Microsoft store dan cari Live Tiles Anywhere atau Agan bisa langsung klik di sini.
Klik tombol Get.
Setelah diunduh dan diinstal, klik Open.
Cara Membuat Live Tiles di Windows 11 Dengan Live Tiles Anywhere
Setelah Live Tiles Anywhere terbuka, Agan akan berada di bawah tab Custom Tiles secara default. Di sini, klik Create a new custom tile.
Ini akan membawa Agan ke jendela Tile Editor. Pertama, klik Element to execute yang ada di panel kiri.
Di sini, klik menu drop-down.
Kemudian pilih Installed apps.
Kemudian klik Pick an app.
Pilih aplikasi untuk Live Tile pertama Agan dan klik Save.
Ada beberapa opsi penyesuaian lain seperti Warna latar belakang, warna teks, gambar visual, merek visual, dll. yang dapat Agan lihat.
Klik Save untuk menyelesaikan.
Kemudian klik Save and close.
Di bawah tab Custom Tiles, klik kanan tile dan klik Pin to the Start Menu. Kemudian klik Yes.
Saat ini, aplikasi tidak dioptimalkan untuk menampilkan live tile di Start Menu Windows 11 juga tidak dimaksudkan untuk mengganti komponen UI-nya, yang menggunakan 'lencana' kecil sebagai ikon aplikasi. Namun, jika Agan menggunakan Windows 10, Agan akan melihatnya sebagai live tile yang sebenarnya.
Agan juga dapat meletakkan tile ini di desktop. Untuk melakukannya, klik kanan tile dan pilih Create a desktop icon.
Cara Membuat Widget di Windows 11 Dengan Live Tiles Anywhere
Setelah custom live tile dibuat, tile tersebut dapat digunakan sebagai widget untuk ditempatkan di mana saja di desktop Windows 11. Untuk melakukannya, klik kanan pada live tile dan pilih Create a widget.
Cara lain yang lebih cepat untuk membuat widget di desktop adalah melakukannya tanpa membuat live tile kustom. Untuk ini, buka aplikasi 'Live Tiles Anywhere' dan buka tab All Apps. Di sini, cari aplikasi, klik kanan padanya dan pilih Create a widget.
Ini akan langsung menempatkan widget di desktop.
Meski belum disempurnakan, ide di balik aplikasi 'Live Tiles Anywhere' memiliki banyak potensi. Saat pengembang membuat perubahan, kita mungkin akan segera melihat versi yang lebih baik.