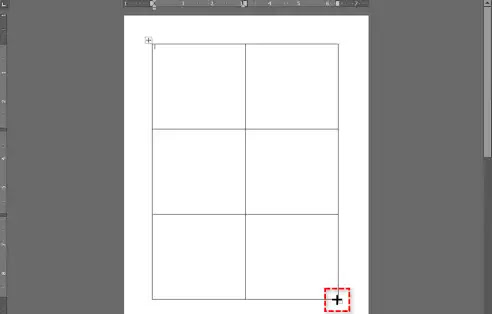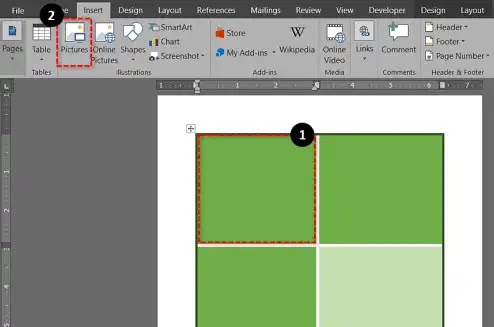2 Cara Membuat Kolase Foto di Microsoft Word
Berikut panduan cara membuat kolase foto di Microsoft Word. Memang, Word mungkin tidak memiliki semua fitur desain/grafis, tetapi ini tidak berarti Agan tidak dapat membuat kolase foto favorit Agan.
Dengan sedikit kreativitas dan beberapa tip dan trik dalam artikel ini, Agan bisa membuat kolase foto di Microsoft Word dalam waktu singkat.
Selain itu, Agan dapat menyimpan desain sebagai template/tata letak dan hanya mengubah gambar di kolase. Tapi pertama-tama, mari kita lihat apa yang diperlukan untuk membuat kolase di Word.
Seperti yang kita katakan di atas, Word tidak menawarkan tata letak atau template kolase siap pakai. Ini berarti Agan harus membuat semuanya dari awal.
Awalnya, ini mungkin memakan waktu lebih lama, tetapi Agan akan mendapatkan hasil akhir yang disesuaikan sepenuhnya.
1. Cara Membuat Kolase Foto di Microsoft Word Dengan Developer Options
1. Buka dokumen Word, klik File dan pilih Option dari menu biru di sebelah kanan. Pilih Customize Ribbon di jendela pop-up, dan pastikan untuk memeriksa Developer option di bawah bagian "Customizing the Ribbon". Klik OK untuk mengonfirmasi saat Agan selesai.
2. Pada Developer Options, buka tab Developer dan pilih Picture Content Control. Klik ikon dan tambahkan slot gambar sebanyak yang Agan inginkan, lalu klik bagian tengah gambar untuk menambahkan gambar dari file.
3. Setelah gambar berada di dalam slot, Agan dapat menyeret sisinya untuk mengubah ukurannya dan menyesuaikan tata letaknya. Ada juga opsi untuk sedikit memiringkan gambar agar desainnya lebih menarik. Cukup klik pada gambar dan gerakkan ke kiri atau ke kanan untuk mendapatkan sudut yang diinginkan.
2. Cara Membuat Kolase Foto di Microsoft Word Dengan Tabel
1. Buka Word, pilih tab Insert dan klik pada menu dropdown Table. Buat jumlah tabel sebanyak gambar yang ingin Agan sisipkan.
2. Buat tabel menutupi seluruh halaman. Dengan cara ini, Agan mendapatkan ruang ekstra untuk menyisipkan gambar.
Agan juga dapat menggunakan tab Table Design untuk mengubah warna tata letak dan memilih isian latar belakang. Lihat semua gaya yang tersedia dengan mengeklik panah di toolbar. Ada juga opsi untuk mendapatkan gaya perbatasan yang berbeda.
Jika Agan memilih gaya batas, gunakan alat pena, dan klik setiap batas untuk menerapkan gaya. Di sinilah Agan bisa berkreasi karena tidak perlu menerapkan gaya ke semua batas.
3. Dengan tata letak dasar di tempat, saatnya untuk memasukkan gambar ke dalam template kolase Word Agan. Pilih panel/slot kolase tempat Agan ingin menyisipkan gambar, klik Insert dan pilih "Picture from File".
Jika ternyata gambar terlalu besar, pilih gambar dan ubah ukurannya agar sesuai dengan kolase.
Itulah panduan cara membuat kolase foto di Microsoft Word. Saya harap artikel ini bermanfaat untuk Agan! Terima kasih atas kunjungannya.