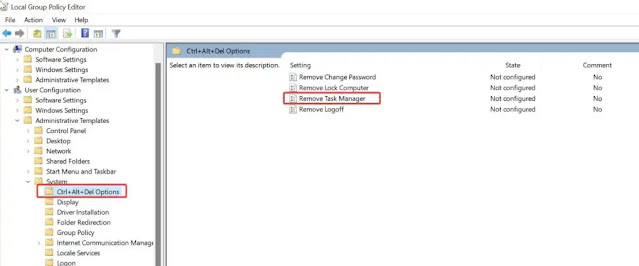Cara Mengatasi Task Manager has been disabled by your administrator di Windows 10/11
Berikut panduan cara mengatasi Task Manager has been disabled by your administrator di Windows 10/11. Di Windows, Task Manager adalah alat yang paling canggih dan kuat.
Task Manager Memberikan informasi lebih lanjut tentang Proses dan layanan. Agan dapat dengan mudah menemukan aplikasi mana yang menggunakan lebih banyak CPU, Memori, Disk, dan Penggunaan Jaringan.
Juga, Agan dapat mengakhiri Proses atau layanan yang menggunakan lebih banyak penggunaan CPU dan Memori. Mengakhiri proses & layanan yang menggunakan CPU dan Memori tinggi akan meningkatkan kinerja sistem.
Menggunakan Task Manager, Agan dapat mengaktifkan atau menonaktifkan program startup dari startup. Menonaktifkan program startup akan menambah waktu boot sistem.
Terkadang Agan juga melihat beberapa program dinonaktifkan dan dalam keadaan tidak responsif, dan Agan dapat menghapus program startup yang tidak diinginkan ini dari Task Manager secara langsung.
Penggunaan utama Task Manager adalah untuk menghentikan aplikasi atau proses ketika dalam keadaan tidak responsif. Jika ada aplikasi atau proses yang macet, Agan dapat menggunakan Task Manager untuk menghentikan prosesnya.
Bagaimana jika Task Manager tidak dapat diakses, di beberapa organisasi karena tujuan keamanan, IT akan memblokir atau menonaktifkan Task Manager. Jika Agan mencoba mengakses Task Manager, Agan akan menerima kesalahan berikut:
"Task Manager Has Been Disabled by Your Administrator"
Jika Agan menerima kesalahan ini, maka pada artikel ini brankaspedia akan membahas cara mengatasi Task Manager has been disabled by your administrator di Windows 10/11.
Cara Mengatasi Task Manager has been disabled by your administrator di Windows 10/11
Agan dapat mengaktifkan Task Manager pada PC Windows 10/11 Agan menggunakan dua metode berbeda, ikuti metode yang disebutkan di bawah ini untuk mengaktifkan Task Manager.
1. Menggunakan Group Policy Editor
1. Buka perintah Run dengan menekan Windows+R dan ketik gpedit.msc dan tekan enter, perintah ini akan membuka Konsol Group Policy Editor.
2. Sekarang arahkan ke path berikut:
3. Dari sisi kiri klik Ctrl + Alt + Del Options, dan dari sisi kanan klik dua kali pada Remove Task Manager dan buka Policy Settings.
4. Di bawah Remove Task Manager policy settings, pilih Disabled atau Not Configured dan klik Apply dan Ok.
5. Restart PC untuk membuatnya efektif.
2. Menggunakan Registry Editor
1. Buka perintah Run dengan menekan Windows+R dan ketik Regedit dan tekan enter, Perintah ini akan membuka Registry editor.
2. Sekarang Navigasikan ke path registri berikut.
3. Dari sisi kiri klik pada System dan dari sisi kanan klik dua kali pada DisableTaskMgr DWORD dan atur Nilai ke 0 dan klik Ok.
4. Restart PC untuk membuatnya efektif.
Terkait:
- Cara Mengatasi Your Device is Missing Important Security and Quality Fixes Saat Update Windows 11
- Cara Mengatasi This App Has Been Blocked For Your Protection di Windows 11/10
- Cara Mengatasi You can't access this shared folder because your organization's security policies di Windows 11/10
Itulah panduan cara mengatasi Task Manager has been disabled by your administrator di Windows 10/11. Saya harap artikel ini bermanfaat untuk Agan! Terima kasih atas kunjungannya.