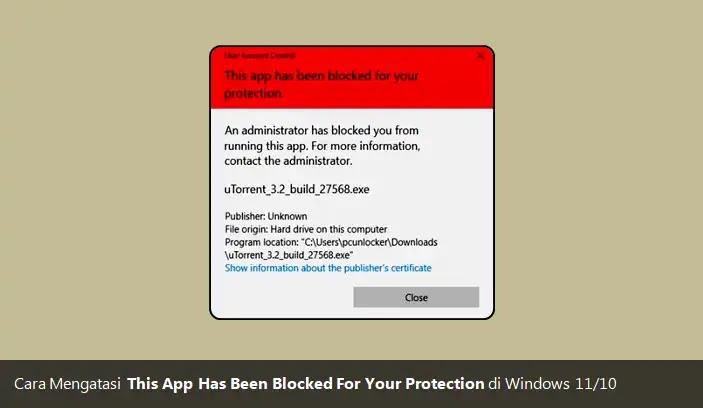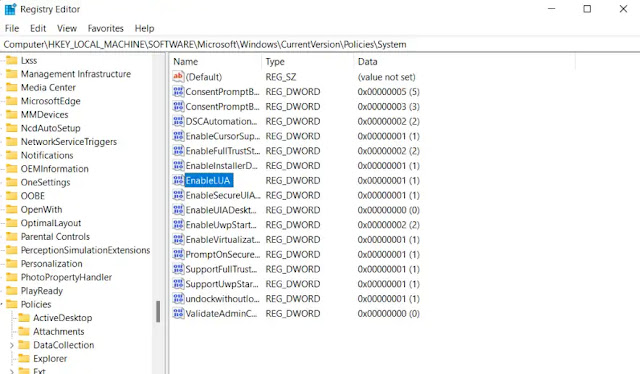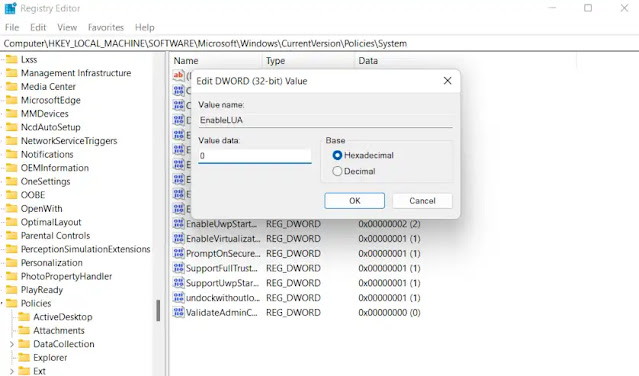Cara Mengatasi This App Has Been Blocked For Your Protection di Windows 11/10
Berikut panduan cara mengatasi this app has been blocked for your protection pada PC windows 11/10. Sering kali ketika menginstal aplikasi di PC, kita mungkin menemukan pesan kesalahan yang mengatakan "This App Has Been Blocked For Your Protection".
Error This App Has Been Blocked For Your Protection ini muncul karena kita mendownload atau mencoba menginstal aplikasi dari sumber tidak dikenal atau dibuat oleh penerbit yang tidak dikenal.
Masalah ini tidak perlu dikhawatirkan karena pada artikel ini brankaspedia akan membahas cara mengatasi dan memperbaiki error This App Has Been Blocked For Your Protection ini.
Apa Penyebab Error This App Has Been Blocked For Your Protection Muncul?
Seperti yang Agan ketahui, Windows hadir dengan perangkat lunak keamanan bawaan yang dikenal sebagai Windows Defender. Namun terkadang program atau file yang bahkan tidak berbahaya bagi PC dianggap sebuah virus oleh Windows Defender.
Perangkat lunak keamanan lain dikenal sebagai Defender SmartScreen. Ini melindungi sistem Agan dari file berbahaya. Ini mendeteksi aplikasi yang dibangun oleh pengembang yang tidak dikenal atau tidak sah dan juga memblokirnya agar tidak berjalan di PC.
Windows Defender dan Defender SmartScreen inilah yang menyebabkan error "This App Has Been Blocked For Your Protection" muncul. Terkadang masalah ini juga muncul saat Agan mencoba menginstal aplikasi apa pun dari sumber yang tidak dikenal.
Cara Mengatasi This App Has Been Blocked For Your Protection di Windows 11/10
Berikut cara cepat mengatasi This App Has Been Blocked For Your Protection di Windows 11/10:
1. Menggunakan Command Prompt (CMD)
Jika Agan ingin memperbaiki masalah ini, Agan dapat menginstal atau menjalankan aplikasi melalui Command Prompt. Ikuti langkah-langkah berikut untuk mengatasi error This App Has Been Blocked For Your Protection menggunakan Command Prompt.
1. Pertama, salin path ke aplikasi yang mengalami masalah This App Has Been Blocked For Your Protection dengan cara klik kanan ikon aplikasi di desktop, atau cari aplikasi di Start Menu, lalu klik kanan di atasnya. Klik Properties dan Agan akan menemukan path di sebelah Target.
2. Sekarang, tekan tombol Windows untuk membuka Start Menu. Di sini, cari CMD, pilih, dan klik Run As Administrator.
3. Di Command Prompt, rekatkan path aplikasi yang ingin Agan salin tadi, lalu tekan Enter.
4. Setelah itu tutup CMD dan restart PC Agan.
2. Melalui Registry Editor
Cara lain untuk memperbaiki kesalahan ini adalah melalui Registry Editor. Untuk melakukannya, ikuti langkah-langkah yang diberikan di bawah ini.
1. Tekan tombol Windows+R, ketik regedit, dan klik Ok untuk membuka Registry Editor.
2. Setelah itu, arahkan ke path berikut:
3. Di sisi kanan, klik dua kali pada EnableLUA.
4. Ubah value data-nya menjadi 0 dan klik Ok.
5. Tutup Registry Editor, restart PC Agan dan mudah-mudahan masalah sudah tidak muncul lagi.
Terkait:
- Cara Mengatasi Windows Cannot Access Shared Folder di Windows 10/11 PC
- Cara Mengatasi Your Device is Missing Important Security and Quality Fixes Saat Update Windows 11
- Cara Mengatasi This Installation is Forbidden By System Policy di Windows 10/11
- Cari tutorial Windows 11/10 lainnya? Klik disini
Itulah panduan cara mengatasi this app has been blocked for your protection pada PC windows 11/10. Saya harap artikel ini bermanfaat untuk Agan! Terima kasih atas kunjungannya.