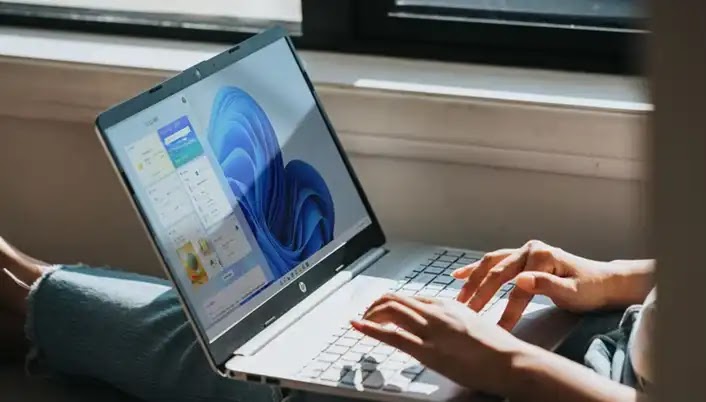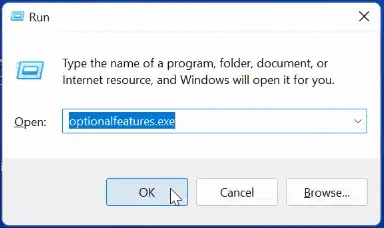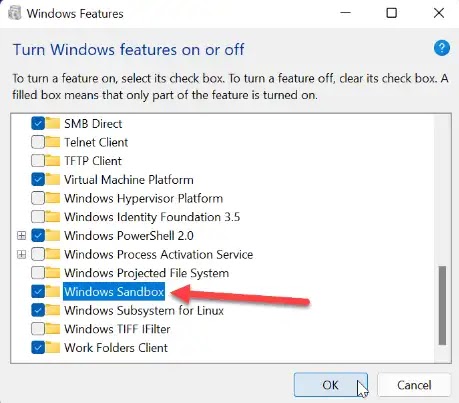Cara Mengaktifkan Windows Sandbox di Windows 11/10
Berikut panduan cara mengaktifkan Windows Sandbox di Windows 11/10. Fitur Windows Sandbox di Windows 11 memungkinkan Agan menguji aplikasi dan file dalam pengalaman virtual yang dipisahkan dari sistem operasi utama.
Untuk menguji sebuah aplikasi atau software biasanya menggunakan virtual machine (VM), tapi lumayan lama untuk menyiapkan virtual machine-nya. Sebagai gantinya, sekarang Agan bisa menggunakan Windows Sandbox yang lebih mudah.
Sekarang, Agan bisa menggunakan Windows Sandbox di Windows 11 untuk menguji aplikasi, file dan software yang mencurigakan. Tapi sebelum menggunakannya, Agan harus mengaktifkannya terlebih dahulu.
Cara Mengaktifkan Windows Sandbox di Windows 11/10
1. Tekan tombol Windows+R untuk meluncurkan dialog Run.
2. Kemudian ketik optionalfeatures.exe dan tekan Enter atau klik Ok.
3. Saat menu Windows Features muncul, scroll ke bawah dan centang opsi Windows Sandbox, lalu klik Ok.
4. Untuk menyelesaikan proses penginstalan, diperlukan restart Windows 11 —klik tombol Restart now saat diinstruksikan.
Cara Menggunakan Windows Sandbox di Windows 11
Setelah Sandbox diaktifkan di Windows 11, itu membuat salinan instalasi Windows 11 Agan di virtual environment. Ini berfungsi mencegah menghapus akses ke folder pribadi, memberi Agan desktop Windows yang bersih dengan akses internet untuk digunakan.
1. Tekan tombol Windows atau klik tombol Start untuk membuka Start Menu.
2. Selanjutnya, klik All apps dan klik W untuk menemukan aplikasi dengan huruf pertama W.
3. Pilih Windows Sandbox dari Start Menu.
4. Klik Yes jika muncul pesan UAC.
5. Windows Sandbox akan diluncurkan, menampilkan versi Windows 11 yang ringan dan aman.
6. Selanjutnya, temukan file (installer atau file .exe) yang ingin Agan jalankan di lingkungan yang dilindungi dan salin dari mesin host.
7. Beralih ke Windows Sandbox dan tempel file. Agan juga dapat mengunduh file langsung dari internet menggunakan browser Edge yang disertakan di Sandbox.
8. Jalankan executable dan tunggu file dipasang atau dimuat.
9. Setelah memeriksa dan menguji aplikasi, tutup jendela Sandbox. Sesi akan berhenti dan data tambahan apa pun dihapus, jadi Agan akan mendapatkan awal yang baru setiap kali Agan menggunakannya.
10. Klik tombol Ok pada pesan verifikasi yang muncul untuk keluar.
Terkait:
- Cara Install Windows 11 di VMWare Workstation dan Emulator
- Cara Mengaktifkan Hyper-V di Windows 11 PC/Laptop
- Cara Membuat Virtual Desktop di Windows 11
- Cari Tutorial WIndows 10/11 Lainnya? Klik Di sini
Manfaat Menggunakan Windows Sandbox
Dengan Windows Sandbox diaktifkan pada Windows 11, Agan dapat menguji aplikasi baru atau memeriksa file tanpa mempengaruhi instalasi Windows utama Agan. Jika file terinfeksi malware, Agan cukup matikan Sandbox—file akan terhapus dan PC Agan akan tetap aman.
Itulah panduan cara mengaktifkan Windows Sandbox di Windows 11/10. Saya harap artikel ini bermanfaat untuk Agan! Terima kasih atas kunjungannya.