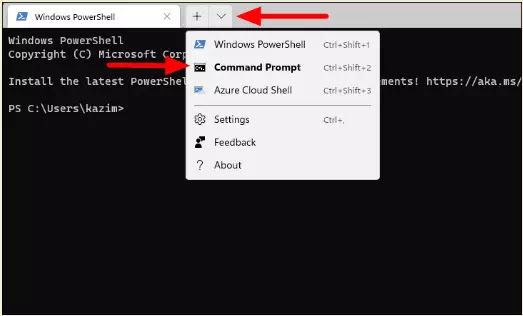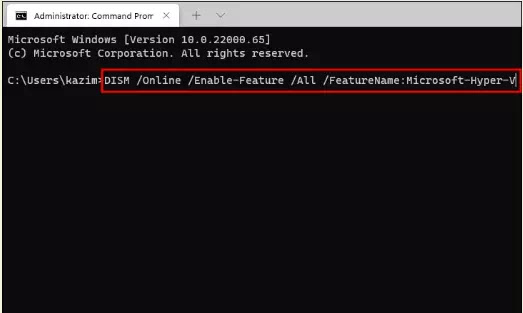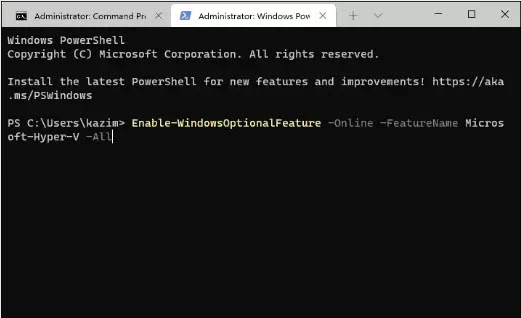Cara Mengaktifkan Hyper-V di Windows 11 PC/Laptop
Berikut adalah cara mengaktifkan fitur Hyper-V di Windows 11 PC/laptop dari Control Panel, Command Prompt, dan Windows PowerShell untuk menjalankan Sistem Operasi virtual di PC/Laptop Agan.
Hyper-V adalah fitur di Windows 11 yang memungkinkan Agan membuat mesin virtual di sistem tanpa dukungan hardware atau software tambahan. Agan dapat membuat beberapa mesin virtual, masing-masing dengan OS-nya sendiri.
Kebanyakan orang tidak menyadari fitur ini karena kompleksitas di sekitarnya. Oleh karena itu, kita akan mencoba dan menjelaskannya dalam istilah yang paling sederhana untuk membantu Agan mengenal konsep tersebut.
Mengapa Kita Perlu Mengaktifkan Hyper-V?
Ada beberapa situasi di mana Hyper-V bisa menjadi pilihan Agan. Berikut adalah beberapa di antaranya.
- Jika pekerjaan Agan mengharuskan Agan untuk mengoperasikan beberapa OS, Hyper-V akan membantu membuat mesin virtual dan menginstal OS yang berbeda pada masing-masing.
- Agan dapat menjalankan sebagian besar perangkat lunak yang tidak berjalan pada OS saat ini, dengan menginstal yang sesuai.
- Jika Agan mendesain perangkat lunak, Agan dapat menguji semuanya di komputer yang sama dengan menginstal OS yang berbeda.
Sekarang setelah Agan memahami konsep Hyper-V dan berbagai manfaatnya, mari kita lihat bagaimana cara mengaktifkannya di Windows 11.
Cek Apakah Hardware Visualization Diaktifkan di BIOS
Sebelum kita melanjutkan, coba periksa apakah Hardware Visualization diaktifkan di BIOS. Jika dinonaktifkan, opsi untuk mengaktifkan 'Hyper-V' atau komponennya akan berwarna abu-abu.
Berikut adalah cara memeriksa dan mengaktifkan Visualisasi Perangkat Keras di BIOS.
- Matikan PC dan kemudian hidupkan. Sekarang, tekan tombo ESC segera setelah layar menyala untuk meluncurkan Menu Startup. Selanjutnya, tekan F10 untuk masuk ke 'BIOS Setup'.
- Di Setup BIOS, navigasikan ke tab Advanced di bagian atas.
- Selanjutnya, di bawah Device Settings, klik opsi Device Configurations.
- Sekarang, gulir ke bawah, temukan opsi Visualization Technology (VTx), dan centang kotak di sebelahnya untuk mengaktifkan Hardware Visualization.
- Sekarang, klik Save di bagian bawah untuk menyimpan perubahan.
- Klik Yes untuk mengonfirmasi perubahan.
- Setelah Agan menyimpan perubahan, keluar dari pengaturan BIOS.
Sekarang, tunggu hingga perubahan diterapkan. Mungkin perlu beberapa menit untuk menyelesaikannya, tetapi setelah selesai, Windows akan melakukan booting secara normal.
Agan sekarang dapat mengaktifkan Hyper-V baik dari Control Panel, Command Prompt, dan Windows PowerShell. DI sini saya membahasnya secara terpisah agar mudah dipahami oleh Agan.
- Cara Mengktifkan Hyper-V dari Control Panel
- Cara Mengaktifkan Hyper-V dengan Command Prompt
- Cara Mengaktifkan Hyper-V dengan Windows PowerShell
1. Cara Mengktifkan Hyper-V dari Control Panel
- Untuk mengaktifkan Hyper-V dari Control Panel, cari Turn Windows features on or off di Start Menu dan klik pada hasil pencarian yang relevan untuk membukanya.
- Di jendela Windows Features, cari opsi Hyper-V dan klik ikon plus di depannya atau klik dua kali pada opsi tersebut untuk memperluas dan melihat berbagai opsi di bawahnya.
- Sekarang, centang kotak untuk kedua opsi yang muncul di bawah Hyper-V. Setelah Agan memilih keduanya, klik OK di bagian bawah untuk menyimpan perubahan.
- Windows sekarang akan menerapkan perubahan dan kemajuan yang sama akan ditampilkan di layar. Prosesnya mungkin memakan waktu beberapa menit.
- Setelah Windows membuat perubahan yang diperlukan, Agan akan diminta untuk me-reboot PC. Klik Restart now di bagian bawah untuk merestart PC Agan.
- Ketika sudah di restart, fitur Hyper-V akan diaktifkan dan Agan dapat mengaksesnya dengan mudah.
2. Cara Mengaktifkan Hyper-V dengan Command Prompt
Banyak pengguna lebih memilih Command Prompt daripada pendekatan GUI (Graphic User Interface) konvensional, karena eksekusi yang tidak merepotkan dan hasil yang cepat.
- Untuk mengaktifkan Hyper-V dengan Command Prompt, cari Windows Terminal di Start Menu, klik kanan pada hasil pencarian yang relevan dan pilih Run as administrator. Klik Yes pada kotak konfirmasi yang muncul berikutnya.
- Secara default, ini adalah Windows PowerShell yang terbuka saat Agan meluncurkan aplikasi Terminal Windows. Namun, Agan dapat membuka Command Prompt di dalam aplikasi Terminal atau mengatur Command Prompt sebagai profil default di pengaturan, sehingga terbuka sebagai command prompt setiap kali Agan meluncurkan aplikasi Terminal.
- Untuk membuka Command Prompt di Terminal, klik panah menghadap ke bawah di bagian atas tempat tab terdaftar, dan pilih Command Prompt dari menu.
- Di Command Prompt, ketik atau salin perintah berikut dan tekan ENTER untuk menjalankannya.
DISM /Online /Enable-Feature /All /FeatureName:Microsoft-Hyper-V
- Setelah perintah dijalankan, itu akan mulai mengaktifkan fitur Hyper-V dan status yang sama akan ditampilkan di layar Command Prompt.
- Setelah perintah berhasil diselesaikan, Agan akan diminta untuk me-restart Windows. Tekan Y untuk segera me-restart Windows.
- Setelah PC di restart, Agan akan menemukan bahwa Hyper-V telah diaktifkan dan dapat diakses.
Cara Mengaktifkan Hyper-V dengan Windows PowerShell
Seperti Command Prompt, Agan dapat menjalankan berbagai tugas menggunakan perintah shell di Windows PowerShell.
- Untuk mengaktifkan Hyper-V dengan Windows PowerShell, luncurkan tab PowerShell di Terminal Windows seperti yang dibahas sebelumnya. Setelah PowerShell terbuka, ketik atau tempel perintah shell berikut dan tekan ENTER.
Enable-WindowsOptionalFeature -Online -FeatureName Microsoft-Hyper-V -All
- Windows sekarang akan memulai proses untuk mengaktifkan fitur Hyper-V dan kotak biru akan muncul yang akan menunjukkan kemajuan.
- Setelah fitur Hyper-V diaktifkan, Agan akan diminta untuk me-restart komputer. Tekan Y untuk segera me-restart PC.
- Proses restart akan memakan waktu lebih lama dari biasanya, karena Windows akan menginstal file dan aplikasi yang diperlukan.
Setelah Agan mengaktifkan Hyper-V di Windows 11, Hyper-V Manager akan diinstal pada sistem. Akses untuk membuat perubahan yang diperlukan dan tingkatkan pengalaman Windows Agan.
Demikianlah tutorial cara mengaktifkan fitur Hyper-V di Windows 11 PC/laptop dari Control Panel, Command Prompt, dan Windows PowerShell. Semoga artikel ini bermanfaat buat Agan yang membutuhkan. Terima kasih atas kunjungannya dan jangan lupa share juga ke teman-teman Agan yach.