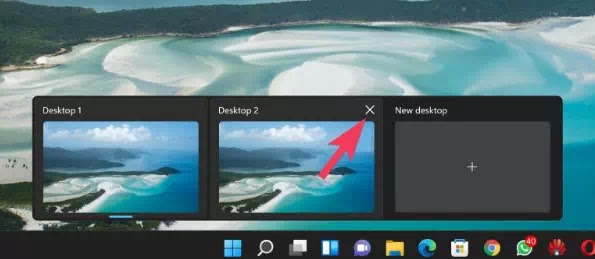Cara Membuat Virtual Desktop di Windows 11
Berikut panduan cara membuat virtual desktop di Windows 11. Virtual Desktop adalah fitur yang memungkinkan Agan membuat beberapa desktop terpisah untuk berbagai tujuan. Misalnya, Agan ingin membuat satu desktop untuk pekerjaan Agan dan yang kedua untuk aplikasi pribadi Agan, dst.
Sebenarnya virtual desktop ini sudah hadir di Windows 10, tapi di Windows 11, ada peningkatan fitur. Salah satu contohnya adalah sekarang Agan dapat menerapkan wallpaper yang berbeda untuk setiap desktop.
Baca juga: Cara Instal Dolby Home Theater v4 di Windows 11
Dan ada sejumlah fitur lain yang membuat penggunaan virtual desktop menjadi mudah dan efisien. Ada beberapa fitur yang sudah diperkenalkan di Windows 10, tetapi bersama dengan fitur-fitur baru Windows 11.
- Bagaimana Cara Membuat Virtual Desktop di Windows 11?
- Bagaimana Cara Menghapus Virtual Desktop di Windows 11?
- Bagaimana Memilih Wallpaper Berbeda untuk Virtual Desktop yang Berbeda?
- Bagaimana Mengganti Nama Virtual Desktop di Windows 11?
- Bagaimana Cara Menggunakan Aplikasi yang Sama di Desktop yang Berbeda?
Bagaimana Cara Membuat Virtual Desktop di Windows 11?
1. Pertama, arahkan kursor atau klik pada Tampilan Task view di taskbar. Kemudian, klik ikon Plus (+) di New desktop thumbnail.
2. Jika Agan telah menghapus tombol " Task View" dari taskbar, maka Agan dapat menggunakan kombinasi tombol Windows + Tab untuk membuka menu Task View, dan di sana Agan dapat membuat Virtual Desktop baru dengan mengklik ikon Plus (+) di bawah New desktop thumbnail.
3. Agan juga dapat menggunakan kombinasi tombol Windows + Ctrl + D untuk membuat Virtual Desktop baru dengan cepat dan beralih ke desktop baru Agan.
Setelah Agan membuat desktop baru dan pindah ke sana, Agan dapat membuka aplikasi yang berbeda. Jika Agan ingin berpindah dari satu desktop ke desktop lainnya, klik ikon " Task View" di taskbar dan pilih desktop yang Agan inginkan.
4. Agan juga dapat memilih desktop lain dengan menekan kombinasi tombol Windows + Tab dan pilih yang diinginkan.
Bagaimana Cara Menghapus Virtual Desktop di Windows 11?
Untuk menghapus Virtual Desktop, arahkan kursor ke atas atau klik ikon " Task View" di taskbar. Kemudian, arahkan kursor ke Virtual Desktop yang ingin Agan hapus dan klik tombol X di pojok kanan atas.
Bagaimana Memilih Wallpaper Berbeda untuk Virtual Desktop yang Berbeda?
Agan dapat mempersonalisasi desktop Agan di PC Windows 11 jika Agan mau. Dengan menerapkan wallpaper yang berbeda untuk setiap desktop, Agan dapat dengan mudah membedakannya.
Sangat mudah untuk mengubah wallpaper. Berikut adalah cara melakukannya.
1. Pertama, klik ikon "Task View" di taskbar.
2. Kemudian, klik kanan pada desktop yang ingin Agan ubah wallpapernya.
3. Klik pada Choose background.
4. Setelah Agan menyelesaikan langkah di atas, halaman Settings > Personalization > Background akan muncul. Di sini, Agan dapat memilih gambar untuk latar belakang, warna solid, tayangan slide, atau koleksi Spotlight.
Agan kemudian dapat menelusuri foto Agan untuk memilih gambar yang akan digunakan dan memutuskan jenis kecocokan yang Agan inginkan untuk gambar Agan.
Baca juga: Cara Menjadikan Video sebagai Wallpaper di Windows 10
Bagaimana Mengganti Nama Virtual Desktop di Windows 11?
Secara default, Microsoft secara otomatis menamai desktop Agan sebagai "Desktop 1," "Desktop 2," dll. Agan dapat mengubahnya dengan mudah dengan memberi setiap desktop nama yang unik.
1. Klik atau arahkan kursor ke ikon "Task View" di taskbar.
2. Klik kanan pada desktop yang ingin Agan ubah namanya dan pilih Rename.
3. Ketik nama baru untuk virtual desktop.
Bagaimana Mengatur Ulang Virtual Desktop?
Jika perlu, Agan dapat mengubah urutan desktop agar lebih mudah mengingat mana yang harus digunakan dan kapan harus digunakan.
Untuk itu, klik atau arahkan kursor ke ikon " Task View ". Kemudian, klik dan tahan pada desktop yang ingin Agan pindahkan dan seret ke posisi barunya.
Bagaimana Cara Menggunakan Aplikasi yang Sama di Desktop yang Berbeda?
Jika Agan sudah menggunakan aplikasi di satu desktop dan ingin membuka jendela yang sama di desktop lain, lakukan hal berikut:
1. Klik tombol "Task View".
2. Pilih desktop tempat Agan ingin menduplikasi aplikasi yang sedang berjalan di desktop lain.
3. Kemudian, klik kanan pada aplikasi yang ingin Agan gunakan di desktop lain.
4. Pilih "Show this window on all desktops" jika Agan ingin menduplikasi satu jendela dari aplikasi itu.
5. Pilih "Show windows from this app on all desktops" jika Agan ingin menduplikasi jendela apa pun yang Agan gunakan di aplikasi itu.
6. Untuk memindahkan aplikasi tertentu yang sedang berjalan di desktop lain, klik kanan pada aplikasi dan pilih "Move to > Desktop".
Itulah cara membuat virtual desktop di Windows 11. Saya harap artikel ini membantu Agan! Terima kasih atas kunjungannya dan jangan lupa jika artikel ini dirasa bermanfaat, silakan share juga ke teman-teman Agan yach.