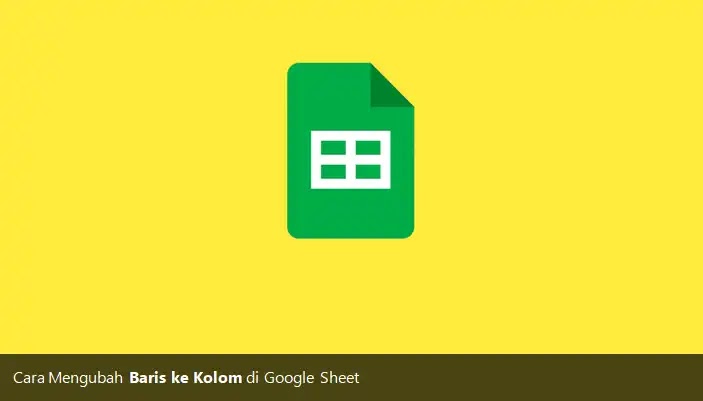Cara Mengubah Baris ke Kolom di Google Sheet
Berikut panduan cara mengubah baris ke kolom di Google Sheet. Saat Agan membuat spreadsheet, terkadang Agan menyadari bahwa format data akan lebih baik disajikan secara berbeda. Salah contohnya adalah mengubah format baris menjadi kolom.
Agan dapat mengatur beberapa kolom menjadi baris atau sebaliknya. Sama seperti fitur transpose di Microsoft Excel, Google Spreadsheet memberi Agan opsi yang sama. Ini memungkinkan Agan dengan mudah mengubah baris ke kolom atau sebaliknya.
Apa Itu Transpose Data?
Saat menggunakan Google Spreadsheets, terkadang Agan mungkin perlu mengubah baris menjadi kolom. Tetapi Agan tidak perlu melakukannya secara manual.
Untuk melakukan tugas khusus ini, Agan bisa menggunakan fitur berguna dari Google Sheet yang disebut Transpose . Sesuai dengan namanya, transpose berarti menukar (dalam hal ini data atau informasi).
Transpose adalah teknik yang membuat file data baru di mana baris dialihkan ke kolom dan kolom dialihkan ke baris.
Sebelum Agan mulai mengonversi baris menjadi kolom, Agan harus memiliki tabel yang berisi data di Google Spreadsheet. Untuk melakukannya, buka Google Spreadsheets.
Setelah masuk, spreadsheet kosong akan muncul di layar Agan. Isi lembar dengan data yang diperlukan. Oke, langsung saja berikut langkah-langkah cara mengubah baris ke kolom di Google Sheet.
Selanjutnya, saya akan menunjukkan kepada Agan dua mentranspose atau mengubah baris menjadi kolom di Google Spreadsheet menggunakan Tempel Khusus dan menggunakan fungsi Transpose
Cara Mengubah Baris ke Kolom di Google Sheet Menggunakan Tempel Khusus
1. Pilih sel yang ingin Agan transpose. Agan dapat melakukan ini dengan mudah dengan memilih sel pertama dan kemudian menyeret sel lainnya atau langsung di blok saja.
2. Klik kanan dan pilih Salin atau dari ribbon menu klik Edit > Salin.
3. Pilih sel tempat Agan ingin menempatkan data yang ingin diubah.
4. Klik kanan atau dari ribbon menu klik Edit. Pilih Tempel khusus > Ditransposisikan.
5. Agan kemudian akan melihat data Agan dibalik ke tata letak baru. Dengan cara ini, Agan sudah berhasil mengubah baris menjadi kolom, seperti yang terlihat pada screenshot di bawah.
Terkait:
- 3 Cara Membulatkan Angka di Google Spreadsheet
- Cara Membekukan (Freeze) Baris atau Kolom di Google Sheets
- 7 Template Kalender Google Spreadsheet Terbaik
Cara Mengubah Baris ke Kolom di Google Sheet Menggunakan Fungsi Transpose
Sama seperti Microsoft Excel, Google Spreadsheets memungkinkan Agan menggunakan fungsi bawaan. Fungsi-fungsi ini mengeksekusi kode yang mengubah tabel Agan sesuka Agan.
Jika Agan perlu mentranspose banyak data, menggunakan fungsi mungkin lebih nyaman daripada menempelkannya.
Fungsi bawaan yang Agan butuhkan di sini disebut Transpose. Inilah cara Agan dapat menggunakannya untuk mengubah baris menjadi kolom di Google Spreadsheets.
1. Klik dua kali pada bidang di mana Agan ingin memulai tabel baru Agan.
2. Ketik =Transpose(A1:A5) dan tekan Enter.
3. Agan akan segera melihat hasilnya.
Itulah panduan cara mengubah baris ke kolom di Google Sheet. Semoga artikel ini bermanfaat buat Agan, dan jangan lupa di share yach! makasih.