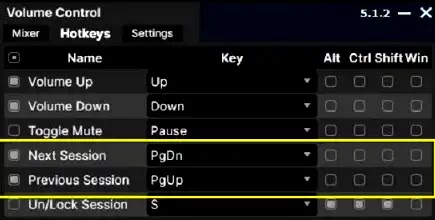Cara Membuat Shortcut Kontrol Volume Setiap Aplikasi di Windows 10/11
Berikut panduan cara membuat shortcut kontrol volume setiap aplikasi di Windows 10/11 dengan aplikasi Volume-Control. Aplikasi ini portable dan tidak memerlukan instalasi apa pun.
Volume-Control adalah Aplikasi Windows yang memungkinkan Agan untuk Menambahkan dan Mengonfigurasi tombol cepat volume Khusus Aplikasi untuk menyesuaikan volume suara dalam suatu aplikasi tanpa memengaruhi aplikasi lain.
Windows Volume Slider secara universal mengontrol volume semua suara dan musik yang sedang diputar di PC/laptop Agan. Sedangkan Volume-Control menambahkan hotkey global ke Windows yang ditetapkan ke aplikasi target yang memutar beberapa suara.
Menggunakan Hotkey yang ditentukan ini, Agan bisa mengubah volume suara hanya dari aplikasi tertentu tanpa mengubah suara yang dihasilkan oleh program lain. Agan dapat menambah, menghapus, mengganti nama Hotkeys serta mengonfigurasi tindakan yang perlu lakukan.
Misalnya, Agan dapat menetapkan Hotkeys untuk memindahkan konteks ke aplikasi berikutnya (sesi) yang memutar beberapa audio atau yang Sebelumnya. Tombol shortcut yang ditentukan secara global akan berlaku untuk tombol yang telah Agan aktifkan atau pilih.
Di tab Settings, Agan dapat mengubah cara aplikasi berperilaku seperti perangkat audio mana yang dikontrol dan lainnya. Mengaktifkan Advanced Hotkeys di tab ini akan memungkinkan Agan membuat hotkey baru, menghapus yang sudah ada, mengubah tindakannya, dll.
Cara Membuat Shortcut Kontrol Volume Setiap Aplikasi di Windows 10/11
1. Download dan jalankan Aplikasi Windows Volume-Control dari sini. Sebelum menjalankan program untuk pertama kalinya, Agan harus membuka blokir yang dapat dieksekusi. Klik kanan pada file yang didownload, pilih Properties dan centang kotak di samping Unblock.
2. Klik pada tab Hotkeys, aktifkan hotkey Volume up & Volume down, tentukan kunci dari drop-down dan juga pilih tombol kombinasi (jika diperlukan) seperti Ctrl, Alt, dll. Ulangi proses ini untuk semua Hotkeys yang ingin Agan definisikan.
3. Langkah selanjutnya adalah menentukan Aplikasi Target. Mulai putar beberapa audio di sistem Agan dari berbagai aplikasi. Agan akan melihat aplikasi tersebut terdaftar di bawah tab Mixer. Jika tidak muncul, Agan dapat mengklik Reload Sessions di tab Settings.
4. Klik tombol Select di sebelah aplikasi apa pun untuk menetapkannya sebagai Aplikasi yang ditargetkan.
5. Gunakan Hotkeys yang telah Agan tetapkan di atas dan Agan akan mengetahui bahwa itu hanya berlaku untuk aplikasi yang Agan targetkan. Program lain tidak terpengaruh oleh Hotkeys.
6. Untuk membuat Volume-Control lebih fleksibel, Agan dapat menentukan Hotkeys untuk beralih bolak-balik antar aplikasi yang memutar audio dan memilih salah satu dari mereka sebagai yang ditargetkan.
7. Untuk mencegah Aplikasi Target diubah, Agan dapat mengaktifkan kotak centang Lock di sampingnya di tab Mixer.
8. Klik Tab Settings untuk mengaktifkan Hotkey Lanjutan, aktifkan/nonaktifkan Notifikasi, atur Volume Step (intensitas kenaikan/penurunan Volume saat Hotkeys ditekan), konfigurasikan perangkat audio mana yang harus dikontrol dan banyak lagi.
Terkait:
- 5 Software Karaoke Terbaik untuk PC
- 5 Software Pembuat Sound Effect Gratis Terbaik Untuk PC
- 7 Software Untuk Mengubah Kecepatan Audio
- Aplikasi Sound Equalizer Terbaik Untuk PC
Volume-Control jauh lebih unggul dan alternatif yang lebih baik dari Mixer Audio Windows default. Hotkeys Global yang ditentukan pengguna sangat kuat dan tidak ada batasan untuk fleksibilitasnya.
Agan dapat memilih aplikasi yang ditargetkan dari beberapa program yang memutar audio dan secara mandiri mengubah dan mengontrol Volume. Ini adalah aplikasi portabel dan tidak memerlukan instalasi apa pun.
Itulah panduan cara membuat shortcut kontrol volume berdasarkan aplikasi di Windows 10/11. Semoga artikel ini bermanfaat buat Agan, dan jangan lupa di share yach! makasih.