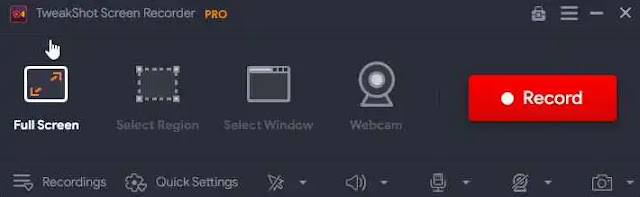Cara Merekam Video Kualitas HD & 4K Tanpa Lag
Berikut panduan cara merekam video kualitas HD & 4K tanpa lag. Jika Agan ingin merekam layar Agan dalam kualitas HD atau 4K tanpa jeda, maka Agan memerlukan software perekam layar profesional seperti TweakShot Screen Recorder.
Perekam layar 4K yang menakjubkan ini dapat merekam video HD berkualitas tinggi di PC Agan dan mudah digunakan. TweakShot Screen Recorder adalah aplikasi untuk perekaman layar dan tangkapan layar.
Terkait: 9 Software Perekam Layar PC Portable Gratis Terbaik
Software ini dapat digunakan untuk merekam rapat online, webinar, dan hampir semua hal lain yang muncul di layar Agan. Bukan hanya itu, fitur seperti merekam game, streaming video, dan merekam sesi desktop jarak jauh juga ada.
Cara Merekam Video HD & 4K Berkualitas Tinggi Tanpa Lag
1. Download dan instal TweakShot Screen Recorder dari situs web resminya, atau dari sini.
2. Setelah aplikasi diinstal, daftarkan dengan kunci yang dikirimkan melalui email kepada Agan.
3. Setelah Agan menyelesaikan proses pendaftaran, aplikasi Agan akan tersedia untuk digunakan.
4. Setelah UI Aplikasi dimuat, Agan harus mengurus beberapa hal sebelum mulai merekam.
5. Klik opsi Watermark untuk memilih jenis watermark yang Agan inginkan. Agan dapat menggunakan watermark Default, Tanpa watermark, atau membuat yang baru setiap kali Agan merekam video. Warna, font, posisi, dan opacity hanyalah beberapa variabel yang perlu dipertimbangkan.
Terkait: Cara menghapus watermark pada gambar atau video
6. Kondisi Pointer Mouse selama perekaman adalah langkah selanjutnya dalam proses. Klik ikon Panah di sebelah area watermark di bagian bawah aplikasi. Agan dapat memilih apakah kursor dan klik mouse ditampilkan atau tidak.
7. Selanjutnya, klik tombol Mikrofon untuk memilih sumber audio. Pilih Mikrofon jika Agan ingin membuat video pelajaran; Perangkat Perekaman Default jika Agan ingin merekam audio di komputer Agan.
8. Terakhir, pilih salah satu dari empat opsi perekaman layar.
- Full Screen: Ini menangkap layar lengkap komputer Agan.
- Choose a region: Pengguna hanya dapat merekam sebagian layar desktop mereka dengan opsi ini, dan hanya bagian itu yang akan direkam.
- Choose a window to record activity in: Pengguna dapat memilih satu program atau jendela OS untuk merekam aktivitas, dan itu akan merekam aktivitas hanya di jendela itu.
- Webcam: Agan dapat menggunakan webcam untuk merekam apa pun yang ada di layar Agan.
9. Siapkan konten yang ingin Agan rekam.
10. Tekan Tombol Record setelah memilih mode perekaman. Di sudut kanan bawah, jendela baru dengan kontrol dasar seperti Jeda, Berhenti, Durasi Waktu, dan opsi Tangkapan Layar akan ditampilkan.
11. Di mini tray, klik kotak merah untuk berhenti merekam. Agan juga dapat mengakhiri perekaman menggunakan tombol F9.
12. Saat perekaman selesai, buka menu hamburger di sudut kanan atas layar dan pilih Open Recording Folder.
13. Jendela File Explorer baru dengan semua tangkapan layar dan rekaman layar Agan akan terbuka.
14. Saat aplikasi aktif, tekan F11 pada keyboard untuk mengambil tangkapan layar kapan saja.
Jika Agan masih mengalami masalah dengan layar hitam, sebelum merekam, pastikan pengaturan akselerasi perangkat keras pada browser Google Chrome dan Edge Agan dimatikan.
Agan dapat menonaktifkan fitur ini dengan membuka pengaturan Chrome dan mencari Akselerasi Perangkat Keras di kotak pencarian Tab Pengaturan.
Terkait: 5 Ekstensi Chrome Untuk Merekam Layar Laptop/PC
Fitur TweakShot Screen Recorder
TweakShot Screen Recorder juga dapat merekam video menggunakan audio komputer dan mikrofon narator. Aplikasi canggih ini juga dapat merekam kursor dan klik mouse. Berikut ini adalah beberapa fitur unggulannya:
- Codec MP4 dan FLV, serta format lainnya, dapat digunakan untuk merekam video 4K dan HD.
- Pengguna dapat merekam seluruh layar, wilayah yang dipilih, atau jendela tertentu dengan atau tanpa suara dengan aplikasi ini.
- Untuk mempersonalisasi rekaman video Agan, buat watermark dan tambahkan ke rekaman layar.
- Untuk membuat video pribadi, rekam cuplikan dari kamera atau gunakan webcam.
- Menangkap satu jendela, wilayah, jendela yang dipilih, atau jendela bergulir selama atau setelah perekaman.
- Dengan menggunakan mikrofon, rekam audio dari sistem serta voice-over, baik secara bersamaan atau terpisah.
Itulah cara merekam video HD & 4K tanpa lag. Saya harap artikel ini bermanfaat untuk Agan! Terima kasih atas kunjungannya.