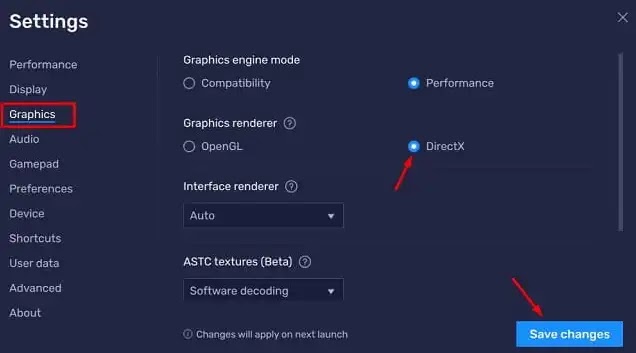Cara Mengatasi Bluestacks Tidak Bisa Dibuka
Berikut panduan cara mengatasi Bluestacks tidak bisa dibuka di Windows 11/10 PC. Kebutuhan akan emulator Android yang canggih selalu ada sejak awal ekosistem Android.
Bluestacks, emulator Android paling populer, melakukan tugasnya dengan baik dan tetap menjadi yang terdepan dalam kompetisi ini. Namun, beberapa pengguna menerima pesan error "BlueStacks Engine could not start. You can try to restart the Engine or your PC" ketika mereka mencoba memulai aplikasi ini.
Ada beberapa alasan mengapa Bluestacks tidak bisa dibuka di Windows 11/10 PC. Dalam postingan ini, brankaspedia mengumpulkan semua kemungkinan alasan termasuk ketika hal-hal tidak dikonfigurasi dengan benar.
Terkait: 5 Alternatif BlueStacks Terbaik Untuk Menjalankan Game Android Di PC
Mari kita lihat apa yang perlu Agan lakukan sekarang untuk menyelesaikan masalah Bluestacks tidak bisa dibuka di Windows 11/10 PC ini.
Beberapa Penyebab Bluestacks Tidak Bisa Dibuka di Windows 11/10 PC
- Instalasi Bluestack yang salah: Instalasi yang rusak tidak dapat berfungsi dengan baik, Agan harus menginstal ulang perangkat lunak BlueStacks.
- Instalasi rusak: Program ini tidak akan berjalan atau berfungsi dengan baik jika instalasi rusak. Disarankan untuk mengunduh file pengaturannya lagi dan menginstalnya kembali di PC Agan.
- Driver perangkat usang: Jika ada beberapa driver di perangkat Agan yang memerlukan upgrade, periksa dan perbarui secepatnya. Dalam beberapa kasus, pengguna melaporkan melihat Blue screen of death ketika ada beberapa driver perangkat yang rusak.
Jika Agan telah mengunduh dan menginstal Bluestacks Engine di Windows 11, namun tidak bisa dibuka, coba perbaikan berikut. Mudah-mudahan, salah satunya dapat menyelesaikan masalah yang Agan dihadapi.
Cara Mengatasi Bluestacks Tidak Bisa Dibuka di Windows 11/10 PC
Restart PC: Berbagai bug dan masalah sering teratasi setelah Agan mem-boot ulang perangkat Agan. Ini karena proses yang macet atau layanan yang rusak diperbarui setelah PC dihidupkan ulang. Pastikan me-reboot komputer Agan sehingga gangguan apa pun teratasi saat melakukannya.
Nonaktifkan Antivirus Pihak Ketiga: Aplikasi antivirus terkadang lebih berbahaya daripada manfaatnya di komputer Agan. Selain menghabiskan semua sumber daya sistem Agan, mereka juga berinteraksi dengan aplikasi dan layanan sistem dan membuatnya rusak. Jadi, disarankan untuk menonaktifkan aplikasi tersebut, sambil menerapkan solusi lainnya.
Jika solusi di atas masih belum bisa mengatasi Bluestacks tidak bisa dibuka, coba solusi di bawah ini
1. Ubah mode Grafik
Ada kemungkinan mesin Bluestacks tidak bisa dibuka karena beberapa pengaturan grafis yang salah. Coba ubah mode grafik default dan lihat apakah itu menyelesaikan masalah. Berikut adalah langkah-langkahnya:
- Buka Bluestacks dan klik tiga titik yang ada di ujung kanan.
- Pilih Settings (ikon roda gigi di bilah sisi kanan) lalu pilih Graphics di panel kiri.
- Pindah ke panel kanan, dan centang kotak di sebelah DirectX, bukan OpenGL.
- Klik Save Changes diikuti Restart now agar perubahan diterapkan ke emulator android ini.
2. Alokasikan CPU core and RAM Lebih Banyak
Mesin Bluestacks adalah program yang ekstensif dan membutuhkan CPU dan RAM yang cukup untuk berfungsi dengan baik. Jika Agan menggunakannya pada perangkat yang tidak memiliki salah satu atau kedua bidang tersebut, Agan harus membeli RAM yang diperlukan, atau CPU (jika memungkinkan).
Namun, jika perangkat Agan memiliki cukup RAM dan CPU, Agan mungkin perlu mengalokasikan lebih banyak RAM/CPU untuk penggunaannya. Berikut cara Agan dapat menambahkan RAM atau CPU tambahan di BlueStacks.
- Buka Bluestacks terlebih dahulu.
- Klik ikon Settings yang tersedia di bilah sisi kanannya.
- Saat ini diperluas, ubah alokasi CPU dan alokasi Memori ke maximum availability.
- Setel Performance mode ke "High" dan klik Save Changes.
- Selanjutnya akan muncul jendela pop-up, klik Restart now.
3. Matikan ASTC Texture
Jika Agan mengalami kegagalan Engine di BlueStacks, Agan sebaiknya tidak menggunakan fungsionalitas beta ini. Untuk menonaktifkan ASTC Texture, ikuti langkah-langkah di bawah ini
- Luncurkan BlueStacks.
- Buka Settings dengan menekan Ctrl+shift+I pada keyboard.
- Buka lagi tab Graphics di navigasi kiri dan nonaktifkan ASTC texture.
- Klik Save Changes lalu Restart now untuk mengonfirmasi perubahan di atas.
4. Ubah pengaturan ABI menjadi ARM
Beberapa pengguna melaporkan menyelesaikan masalah ini hanya dengan mengubah pengaturan ABI BlueStacks ke ARM. Tentu saja, Agan tidak dapat mengubah fitur ini jika perangkat Agan bukan perangkat berbasis ARM.
Inilah cara Agan dapat memeriksa dan mengubah pengaturan ini di mesin BlueStacks Agan. Langkah-langkah untuk mengubah struktur ABI menjadi ARM diuraikan di bawah ini.
- Klik pada ikon BluetStacks untuk membukanya.
- Tekan Ctrl+Shift+I untuk membuka halaman settings.
- Buka tab Advanced dan cari "ABI feature".
- Ubah pengaturan ini ke ARM64 dan klik Save Changes.
- BluetStacks akan meminta lagi untuk memulai ulang emulator Agan. Nah, klik Restart now.
Jika masalah berlanjut bahkan setelah ini, Agan dapat mempertimbangkan untuk menghapus semua aplikasi yang diunduh di dalamnya. Periksa apakah masalah teratasi setelah ini.
Jika BluetStacks bisa dibuka lagi dengan sempurna, Agan dapat menginstal ulang aplikasi atau game yang sebelumnya dihapus di dalamnya.
5. Update BlueStacks
Jika tidak satu pun dari solusi di atas berfungsi untuk menyelesaikan masalah, coba update aplikasi BlueStacks Agan. Berikut cara Agan dapat memperbarui BlueStacks di komputer Agan.
- Buka aplikasi BlueStacks.
- Klik tiga bilah horizontal pada menu dan pilih Settings.
- Buka bagian About, dan tekan Check for updates.
- BlueStacks akan terhubung ke servernya dan memeriksa pembaruan yang tertunda secara online.
Jika memang ada update yang tersedia, maka akan diunduh dan diinstal secara otomatis.
Itulah cara mengatasi Bluestacks tidak bisa dibuka di Windows 11/10 PC. Saya harap artikel ini bermanfaat untuk Agan! Terima kasih atas kunjungannya.