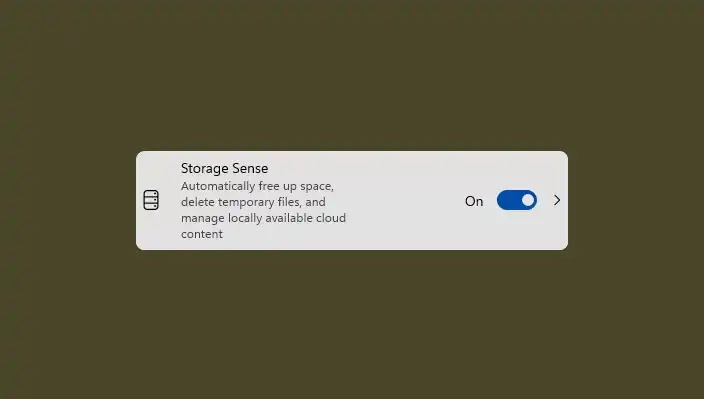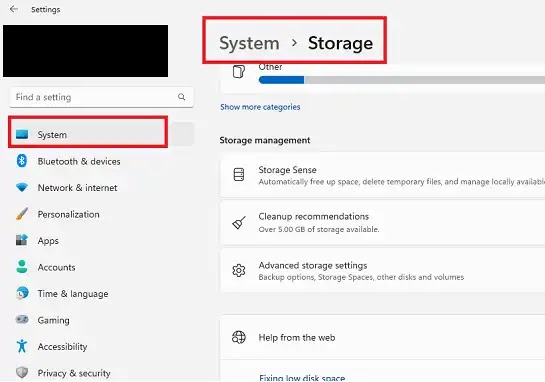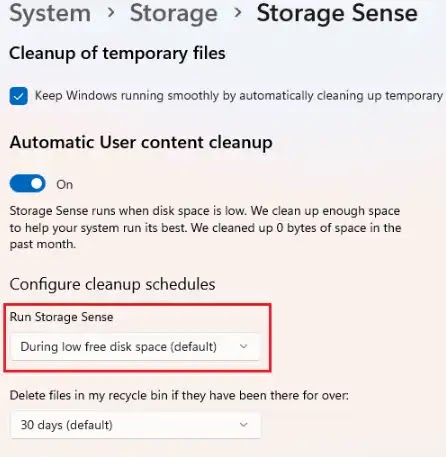Cara Mengaktifkan Storage Sense di Windows 11/10 untuk Mengosongkan Hard Disk & Hapus File Temporary
Berikut panduan cara mengaktifkan Storage Sense di Windows 11/10 untuk menghapus file temporary dan mengosongkan hard disk. Secara default, fitur ini dinonaktifkan tetapi saya akan memandu Agan melalui langkah-langkah yang mudah untuk mengaktifkannya.
Setelah Agan mengaktifkannya, itu akan menganalisis file-file temporary (sementara) di PC Windows 11 Agan dan akan menghapusnya secara otomatis.
Microsoft sedang mencoba untuk memperluas Disk Clean up di Windows 11 dan itulah mengapa mereka memasukkan Storage Sense dalam pengaturan Storage.
Storage Sense juga berjalan secara otomatis, dan Agan tinggal mengaktifkannya. Proses mengaktifkan, menggunakan dan mengkonfigurasi fitur ini sangat mudah. Dan Agan hanya perlu mengikuti langkah-langkah di bawah ini.
Terkait: Cara Mengaktifkan Smart App Control di Windows 11
Terlalu banyak file temporary dapat memperlambat PC Agan dan kinerja secara keseluruhan. Itu juga dapat mengacaukan hard disk Agan, jadi lebih baik untuk menghapusnya sesegera mungkin.
Ada banyak disk cleaners gratis di luar sana yang dapat Agan gunakan. Tetapi jika Agan tidak ingin menggunakan alat pihak ketiga untuk ini, Agan dapat menggunakan fitur bawaan Windows yang bernama Storage Sense ini.
Cara Mengaktifkan Storage Sense di Windows 11/10 PC/Laptop
Berikut langkah-langkah untuk mengaktifkan Storage Sense di Windows 11/10 PC/Laptop.
1. Buka aplikasi Settings dan navigasikan ke System > Storage. Di halaman ini, ini akan menunjukkan kepada Agan statistik drive C. Agan dapat melihat ini pada tangkapan layar di bawah ini.
2. Sekarang, Agan akan melihat opsi Storage Sense di sana yang dinonaktifkan di sana secara default. Cukup geser sakelar untuk mengaktifkannya.
3. Setelah beberapa menit, ini akan menunjukkan kepada Agan statistik file-file temporary di PC Agan. Agan akan dapat melihat penyimpanan yang sedang digunakan oleh file-file temporary.
Klik pada Stats dan kemudian itu akan menunjukkan kepada Agan detail lebih lanjut tentang file-file temporary tersebut.
Terkait: Cara Mengaktifkan Archive Apps di Windows 11 PC/Laptop
4. Sekarang, di halaman ini, Agan dapat menghapus file-file temporary ini dan mengkosongkan ruang di hard disk Agan. Mudah bukan!.
5. Terakhir, Agan juga dapat mengonfigurasi pengaturan Storage Sense. Cukup klik dan kemudian Agan dapat mengonfigurasi opsi seperti menjalankannya secara otomatis, menghapus file dari Recycle Bin, Menghapus file di folder Downloads secara otomatis, dll.
Dengan cara ini, Agan dapat mengaktifkan Storage Sense di Windows 11. Prosesnya sederhana dan mudah untuk semua pengguna. Dan setelah Agan mengaktifkannya, biarkan saja berjalan pada pilot otomatis.
Dan jika menurut Agan, Agan tidak membutuhkannya, Agan dapat menonaktifkannya dengan cara yang sama.
Jika Agan tidak mengetahui Storage Sense dan cara menggunakannya, maka Agan sekarang dapat mengikuti tutorial sederhana ini di sini dan mengaktifkannya dalam beberapa klik.
Terkait: Cara Mengaktifkan Memory Compression di Windows 11/10
Terutama, jika Agan memiliki SSD yang terpasang di PC Agan, maka fitur ini akan sangat membantu. Terlalu banyak ruang yang terisi dapat menurunkan masa pakai SSD dan jika Agan tetap mengaktifkan Storage Sense maka SSD Agan akan tetap sehat.
Itulah cara mengaktifkan Storage Sense di Windows 11. Saya harap artikel ini membantu Agan! Terima kasih atas kunjungannya dan jangan lupa jika artikel ini dirasa bermanfaat, silakan share juga ke teman-teman Agan yach.